在宅ワークでApple Watchの通知機能を便利に使う方法。【リモートワーク】【テレワーク】

たぐ(https://twitter.com/tagtaz74) と申します。
東京のWeb制作会社でプロデューサーをしています。
今回は在宅ワークでApple Watchを使うメリットを紹介します。
・・・といっても結論はシンプルです。
自宅でApple Watchを使うメリットは通知機能。それだけ。
自宅の仕事環境において、デスクの上に時計があったり、PCのメニューバーに時計表示もされている中で、そもそも在宅ワークでApple Watchを使う必要があるのか?
ということを思う方もいると思いますが、私の結論としては「必要」ですね。
なぜならApple Watchにはカレンダーアプリと連動した通知機能があるからです。
自宅では、オンラインの会議のスタートに気づきにくい。
とにかく、一人で自宅にいると、オンラインの会議のスタートに気づきにくいです。
出社していたときは、会議が始まるタイミングになると、参加者の人が
「○○さん会議始まるよ!」
って声を掛けたりしてくれるものですが、自宅にいると、そうはいきません。
その他会議に参加している人も、会議が始まって1分くらい経って
「すみません、、○○さん来ないですね・・・」
ってなりがち。。
遅れている当人も、次の会議があることを認識しつつも、作業に没頭していたりして、忘れてしまうということはありがちです。
ま、だいたいそういうときに遅れる人というのは決まっていて・・・
「申し訳ありません、別の会議が長引いてて・・・」
「別のZOOMに入ってまして・・・・」
とか、嘘か本当か分からない謝罪をする羽目になりがちです。
Apple Watchの振動は確実な気づきになる。
Apple Watchでなくても、iPhoneやMacで通知を受け取る事はもちろんできます。 ただ、それらの通知は数秒で消えたり、スマホを手に持っていない状態だと気づかないことがあります。
そんなときに、常にApple Watchを身に着けていれば、確実にその通知に気づくことができます。
つまり、やりたいことはシンプル。
Apple Watchでカレンダーアプリの通知を受ける。
ということなのですが、iPhoneとApple Watchの通知の関係を理解していない人も多そうなのでまとめておきます。
やりたいことは以下です。
- カレンダーアプリの通知をApple Watchで受ける。
- カレンダーアプリの通知を受けるタイミングを開始の5分前に設定する。
- 不要な通知は受けない。
です。
1. カレンダーアプリの通知をApple Watchで受ける
まず、Apple Watchで受け取る通知ですが、iPhoneで設定できます。
Apple Watch上でもできますが、その方が簡単です。
まずはiPhoneで通知を受ける設定から。
画面内の「通知スタイル」から、アプリごとに通知するものしないものを選択しておきましょう。
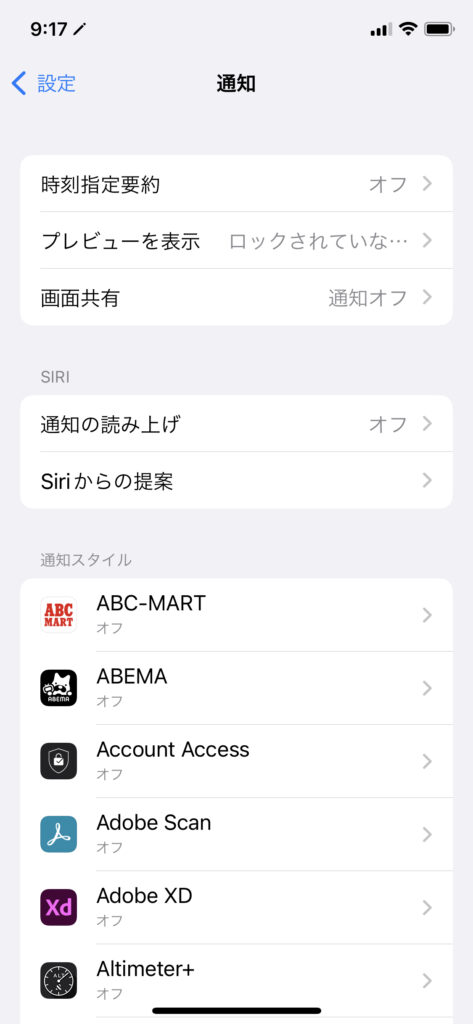
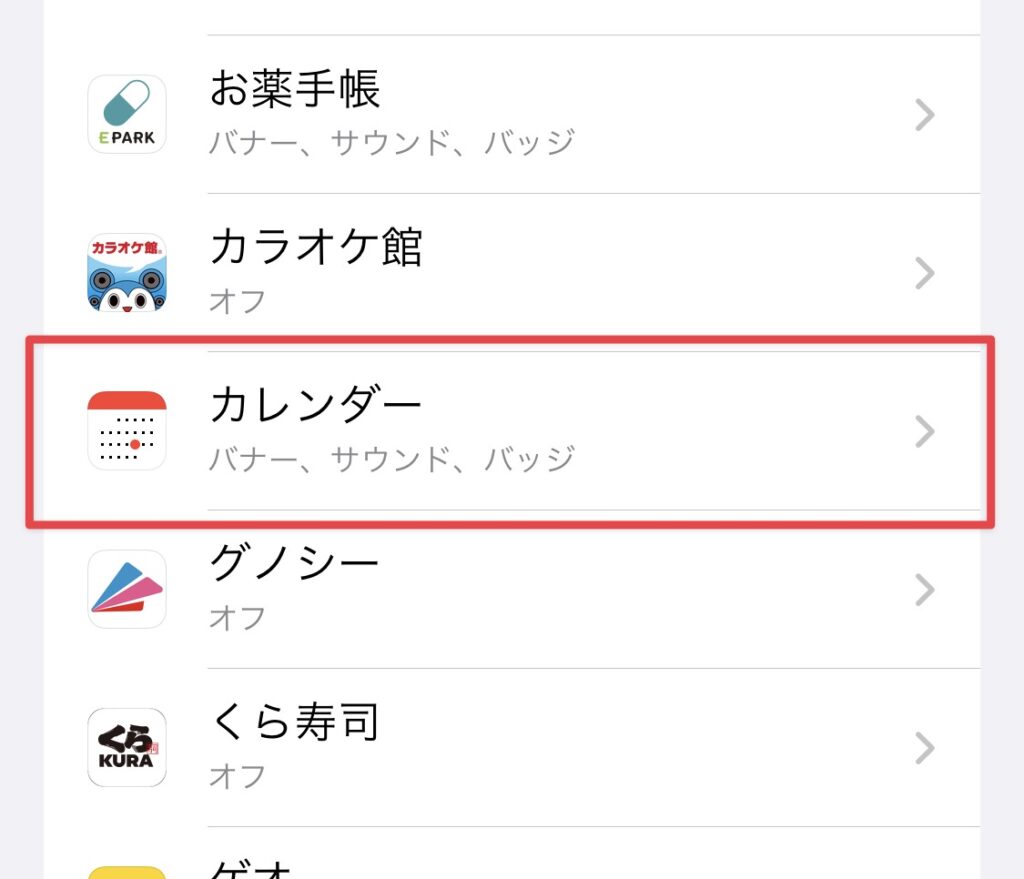
カレンダーアプリの「通知を許可」します。
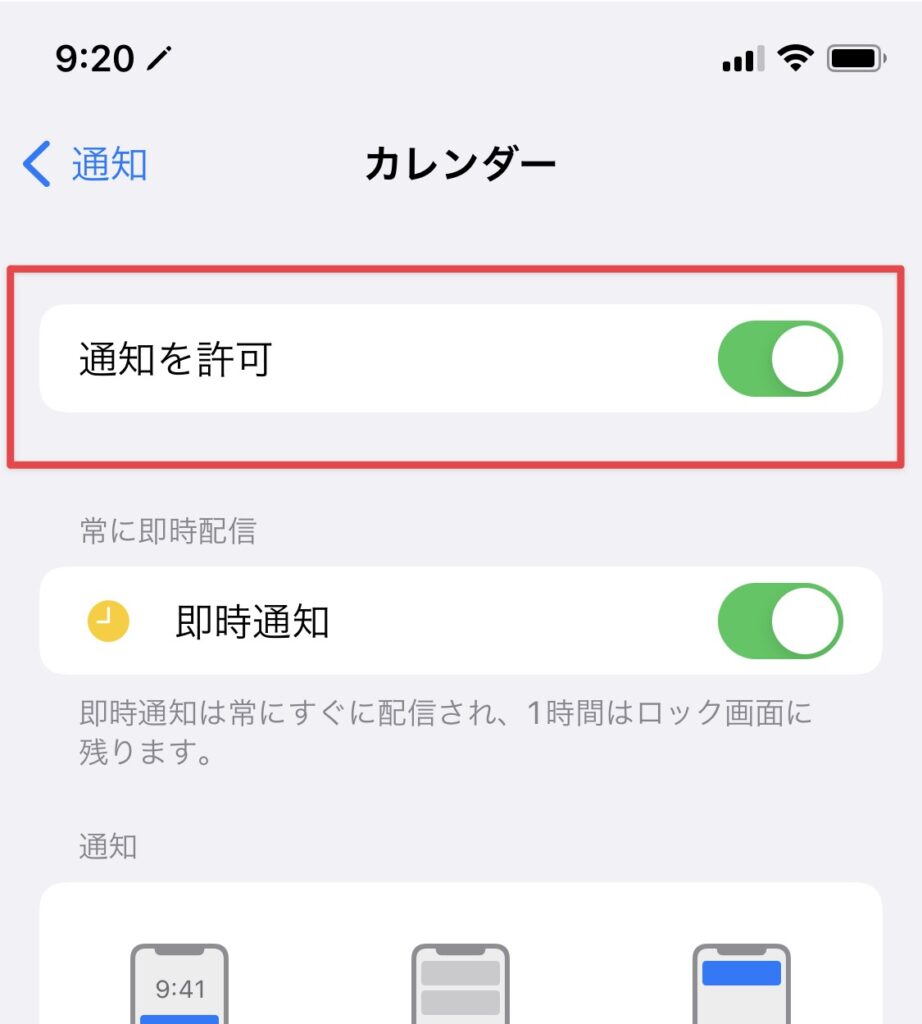
iPhoneで受ける通知をApple Watchに流す。
通知を設定しているものはiPhoneで通知を受けることになりますが、次にその通知をApple Watchに流す方法を紹介します。
Apple Watchの通知に関する設定は、iPhoneのApple Watchアプリで行いましょう。
- iPhoneのApple Watchアプリを開く。
- 通知の設定から「カレンダー」を選択。
- 通知の欄で「iPhoneを反映」を選択。
ちなみに、サードパーティ製のアプリに関しては、同じくApple Watchの設定アプリの「通知」設定の「iPhoneから通知を反映」という欄に表示されるようになります。 iPhoneで通知を受けるアプリをApple Watchでも同様に受ける場合には、ここでもONにしておきます。
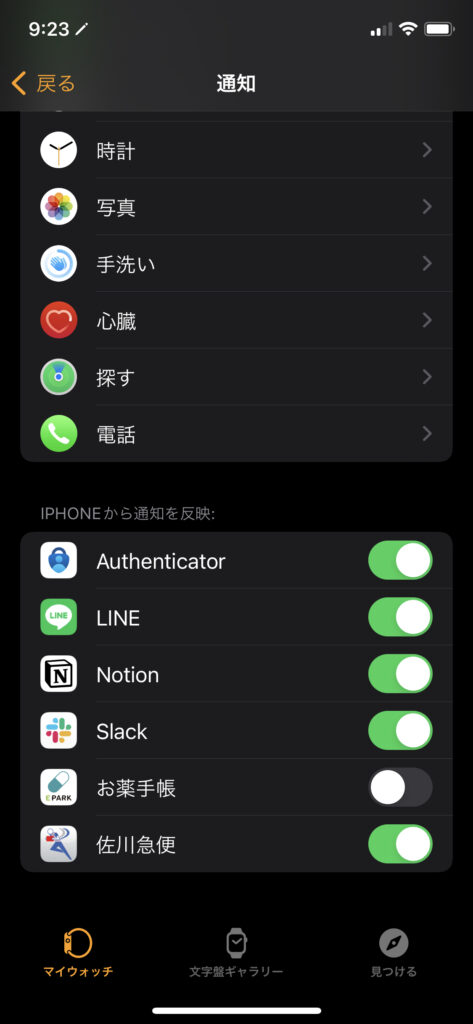
2. カレンダーアプリの通知を受けるタイミングを開始の5分前に設定する。
カレンダーアプリから通知を受け取るタイミングは変更出来ます。
私はイベントの5分前にApple Watchから通知を受け取るようにしています。
確かデフォルトでは10分前だっと思うのですが、10分って結構微妙で、その10分間で何かメール一本返信しておこうとか、軽い作業だったら出来てしまうんですよね。。そして時間になったときには忘れてる、、、という。。。なので私的には5分前くらいが丁度良いって結論になりました。
iPhoneの「設定」アプリから「カレンダー」を選択します。
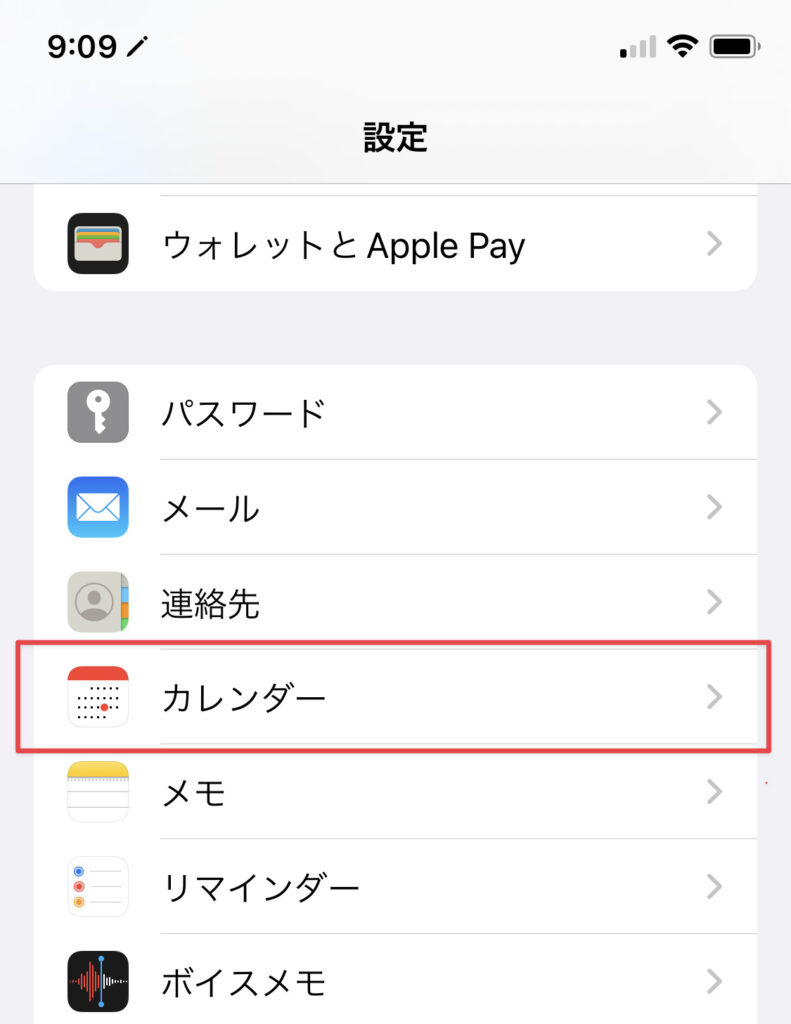
カレンダーの通知の時間を設定します。
設定アプリのカレンダーで「デフォルトの通知時間」を選択します。
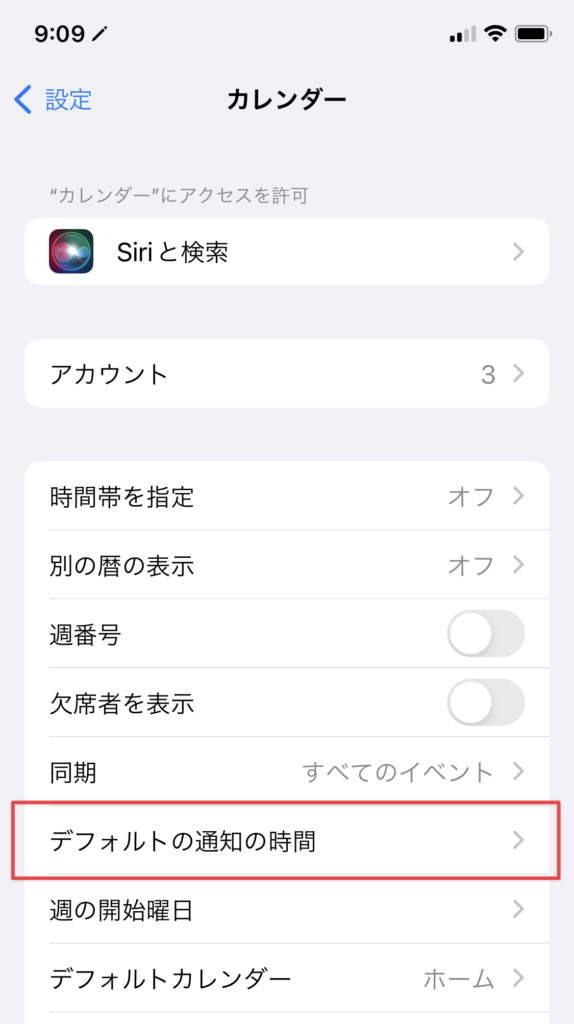
お好みの通知タイミングの時間を選択します。
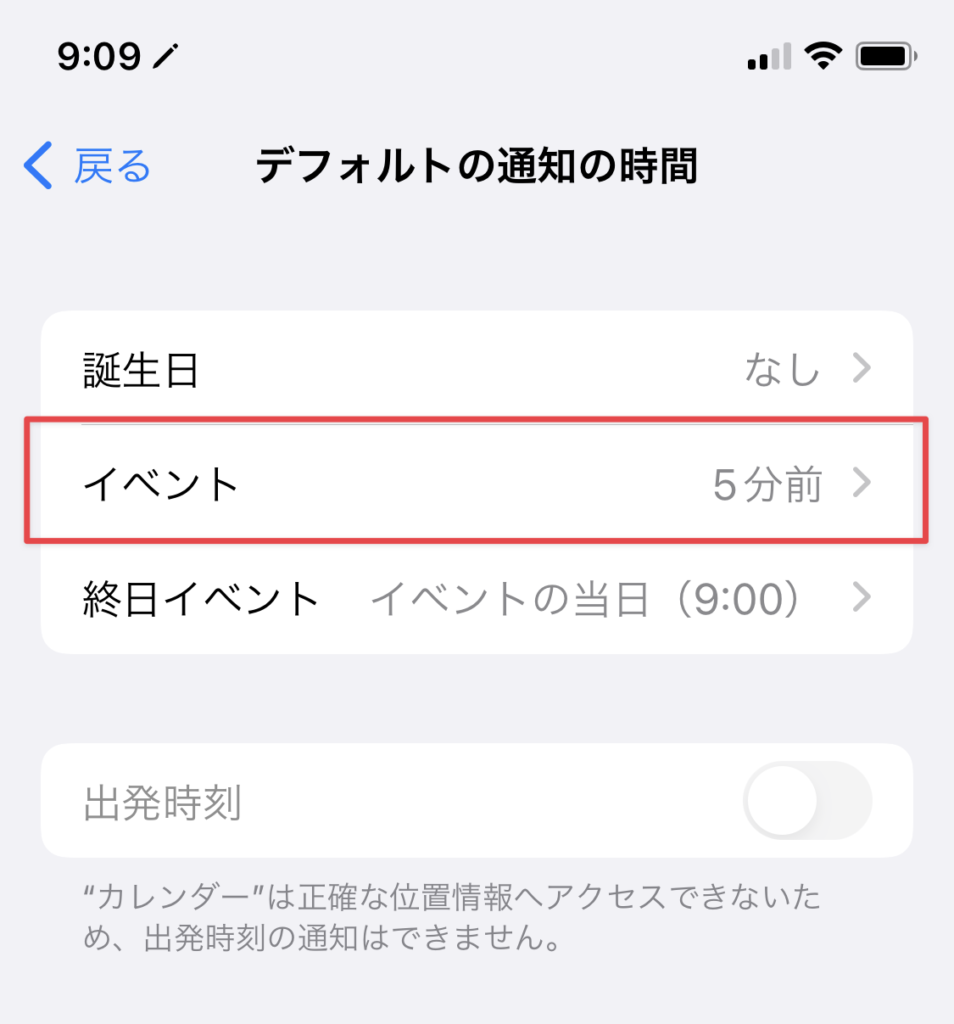
- なし
- イベントの予定時刻
- 5分前
- 10分前
- 15分前
- 30分前
- 1時間前
- 2時間前
- 1日前
- 2日前
- 1週間前
から選択できます。 ここで複数の選択は出来ず、どれか1つを選択する形になります。
3. 不要な通知は受けない。
通知が来すぎて困るという人は、これまで紹介したiPhoneの設定アプリ、Apple Watchの設定アプリそれぞれの通知設定を使うことで以下の設定が可能です。
- iPhoneとApple Watch両方で通知を受ける。
- iPhoneだけで通知を受ける。
- 通知を受けない。
1. iPhoneとApple Watch両方で通知を受ける。
- iPhoneの設定アプリの「通知」設定で、通知を許可する。
- iPhoneのApple Watchアプリの「通知」設定で「iPhoneを反映」を選択。Appleのアプリではない場合は、同じく「通知」設定にある「iPhoneからの通知を反映」のトグルボタンをONにする。
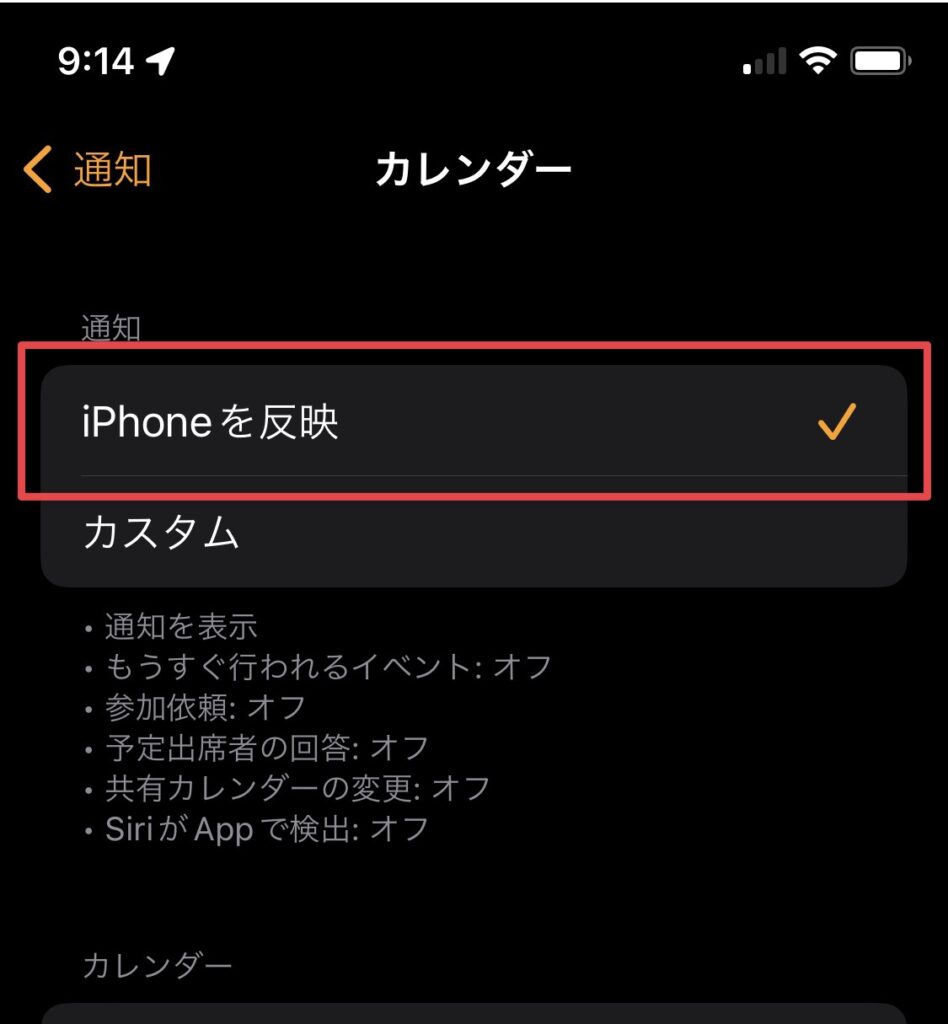
2. iPhoneだけで通知を受ける。(Apple Watchでは受け取らない)
- iPhoneの設定アプリの「通知」設定で、通知を許可する。
- iPhoneのApple Watchアプリの「通知」設定で「カスタム」を選択。「通知オフ」を選択。 Appleのアプリではない場合は、同じく「通知」設定にある「iPhoneからの通知を反映」のトグルボタンをOFFにする。
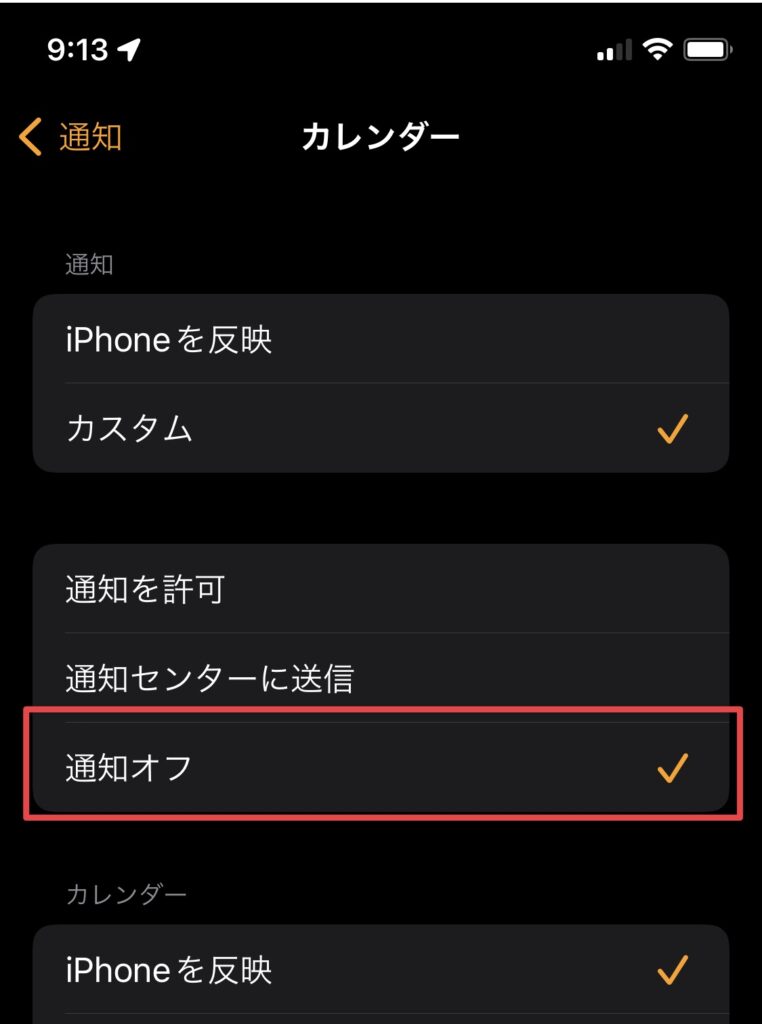
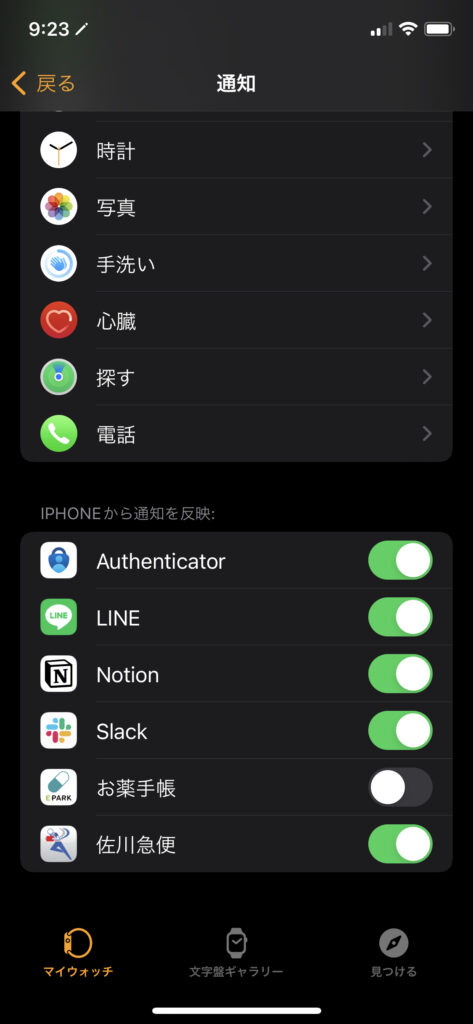
3. 通知を受けない。
- iPhoneの設定アプリの「通知」設定で、通知を許可しない。
振動で通知を認識できるのは偉大。
今回はApple Watchを自宅で付けるメリットと、その設定方法を紹介しました。
そのメリットは正直通知だけかなと思っていますが、されど通知です。
在宅ワークでちょっとした声がけが難しい状況だと特に効果的だと実感しています。






























