Macのスクリーンショット・編集はCleanShot Xが便利。【スクロール画面も可】
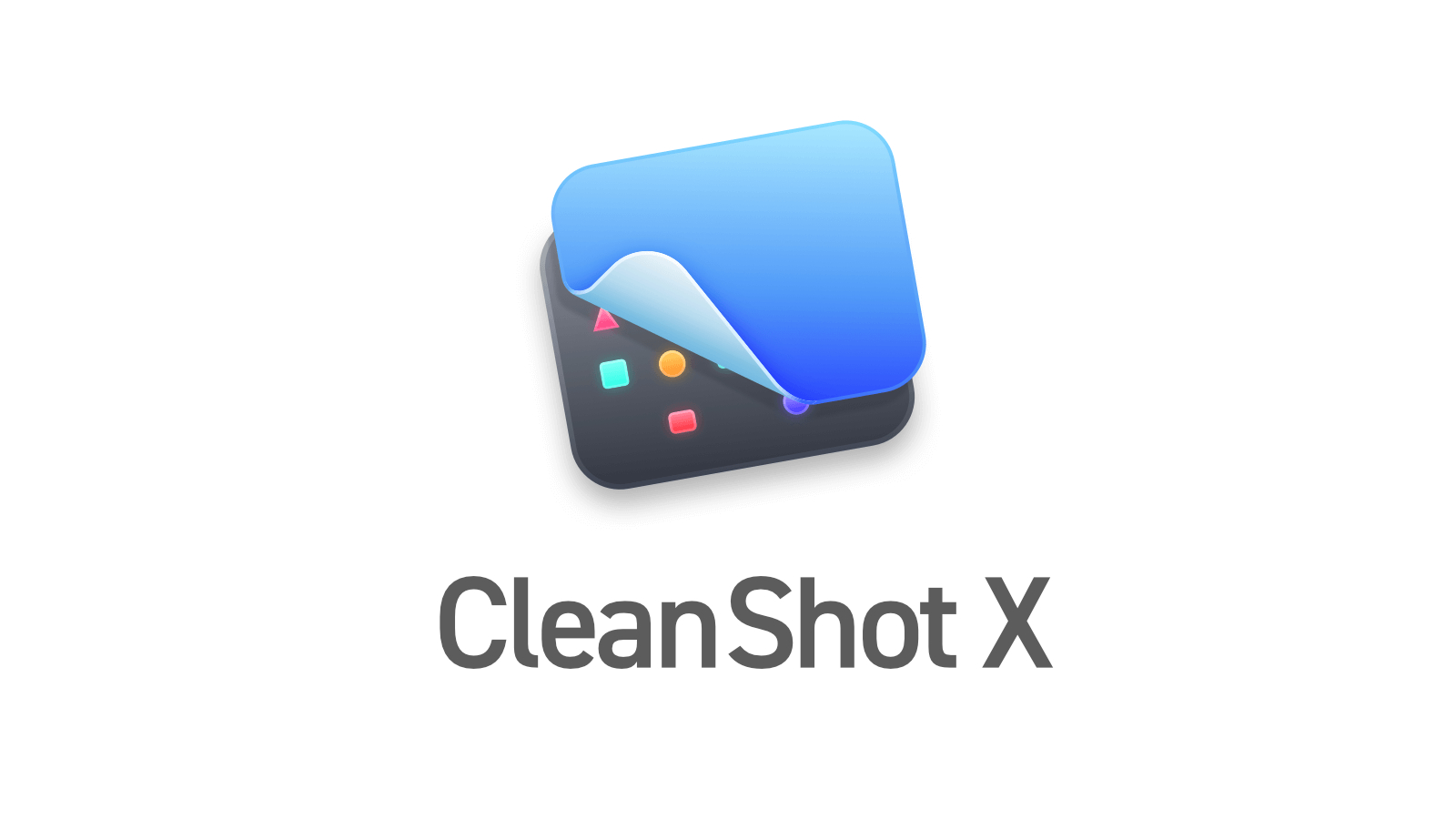
たぐと申します。
東京のweb制作会社でプロデューサーをしています。
ブログを書いたり、パソコンを使った仕事をしていると、画面キャプチャをとって、それにサクッとメモを書き入れたいときってありますよね。
今回はそれに最適なMacのアプリを紹介します。
Macの画面キャプチャ・編集はCleanShot Xが最強。
結論ですが、そういうニーズに対応するアプリケーションとして
CleanShot Xが最強だと思います。
CleanShot Xが何かというと、MakeTheWebという会社が提供する画面キャプチャ+簡易編集ソフトです。Mac標準の画面キャプチャにはない痒いところに手が届くソフトです。
https://cleanshot.com/
https://cleanshot.com/buy
範囲指定のキャプチャを画像でも動画でも。音声も録音可能。
では、このCleanShot Xというソフトの何が優れているのかというポイントをお話しします。大きく6つポイントがあります。
- 必要十分の機能で操作が軽快
- 買い切りのアプリ
- スクロールする画面の全体キャプチャが可能
- 画面のエリア指定して動画保存可能
- デスクトップをアイコンを隠す機能がある
- 直接Wordpressの投稿画面に配置可能
こんなところです。
それぞれについて具体的に見ていきます。
1. 必要十分の機能で操作が軽快。
編集画面は下記のような感じです。
※ちなみに以下の画像もCleanShot Xで番号を書き込んでいます。
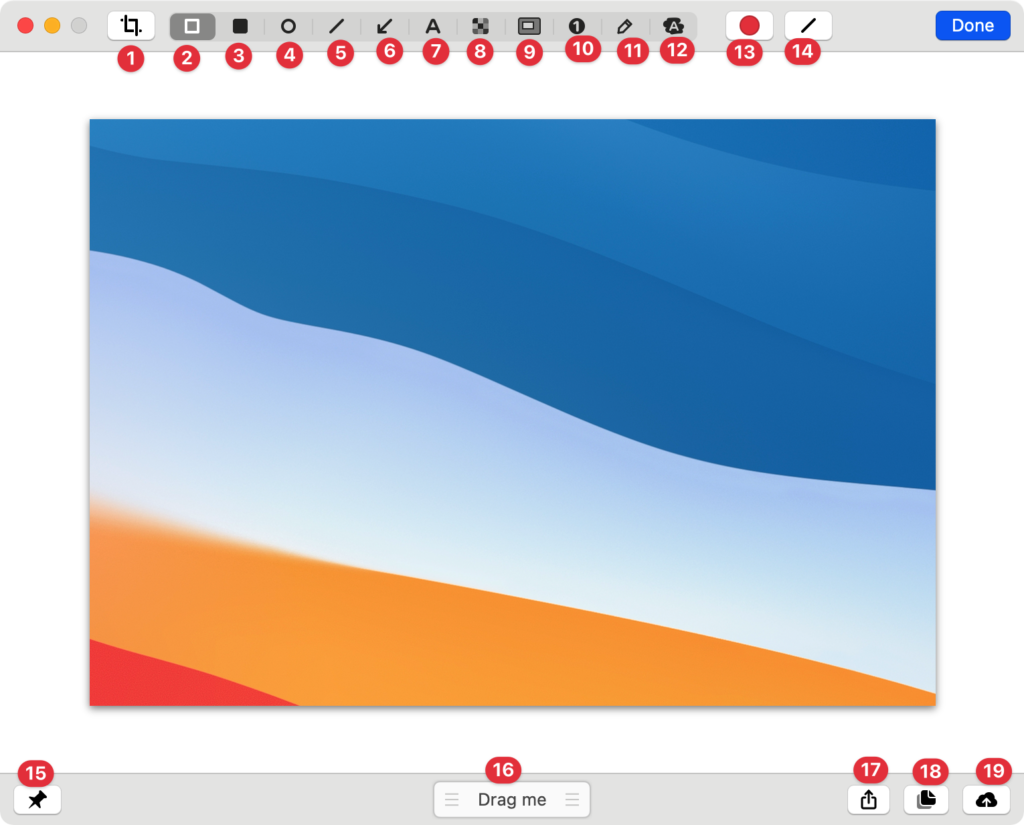
左から
- 切り抜き
- 線の四角
- 塗りの四角
- 線の円
- ライン
- 矢印
- 文字
- モザイク
- フォーカス領域(周りが暗くなる)
- 番号(自動インクリメント)
- フリーハンド
- ハイライト
- 色変更
- 線の太さ変更
- 画像を一番手前に固定表示(イマイチ使い方よくわからん)
- 編集画像をファイル保存したりアプリに貼り付けたり
- 共有(メールに貼り付けたり、AirDropで他のマシンにコピーしたり)
- 画像をクリップボードにコピー
- クラウドにアップロード(要アカウント作成)
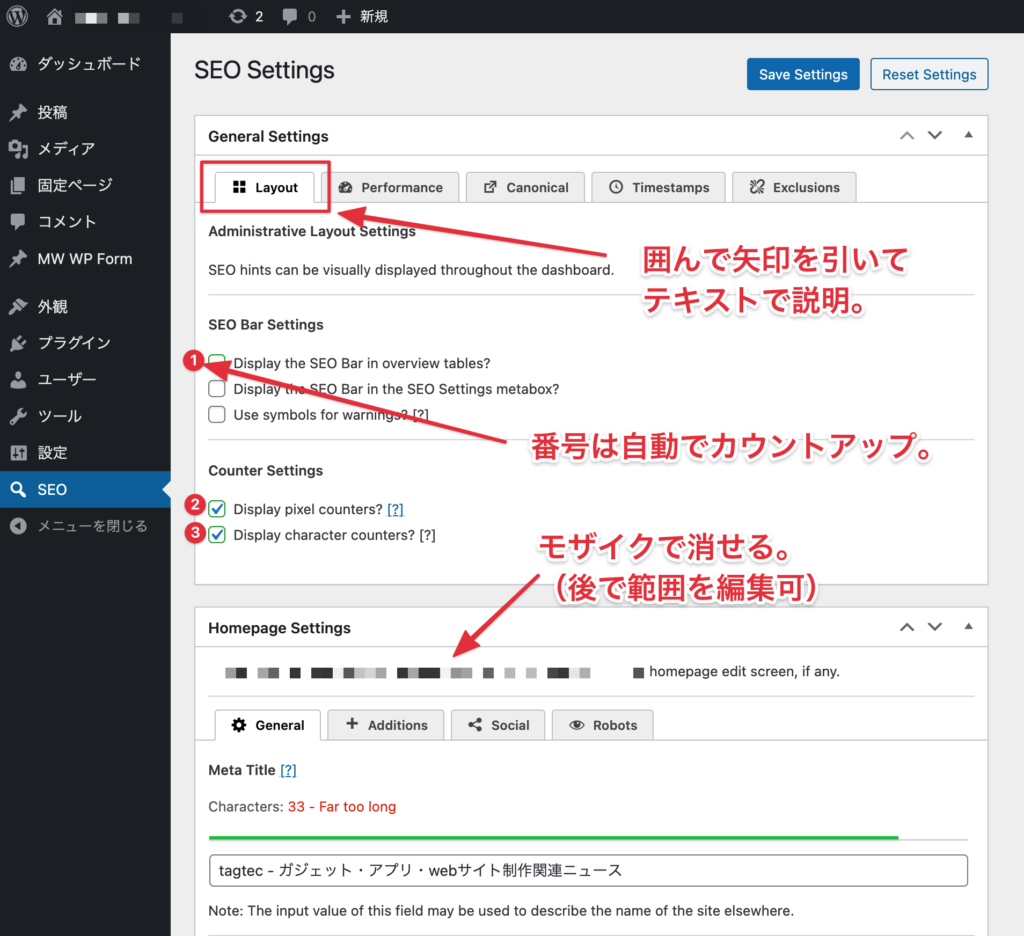
概ねこれらがあれば、キャプチャした画像に説明を書き込むのに不自由はないはずです。
2. 買い切りのアプリ(1ライセンス3,000円ほど)
機能ではないですが、Clean ShotXは買い切りのアプリです。
継続的にお金がかかるものではない、というのは1つの安心材料です。
金額は1ライセンス29ドル(3,000円ほど)です。
注意が必要なのは、Mac1台につき、1ライセンス必要ということです。
複数のMacにClean Shot Xをインストールするならその台数分ライセンス購入が必要になります。(ボリュームディスカウントあり)
私は現在個人のMac用に1ライセンスだけ購入していますが、会社でも使いたいとなったら、それ用のライセンス購入も考えるかもしれません。
※その場合は自腹ではなく、会社に買ってもらおうとは思いますが。
3. スクロールする画面全体のキャプチャが可能
これも地味に嬉しいポイントです。
特にwebサイトの画面キャプチャが欲しいときに重宝しそうです。
記録したい画面の領域を指定してキャプチャするので、アプリに依存しないことも特長です。
ブラウザでも、Appストアでも、ミュージックアプリでもスクロールすることがあるアプリなら全部対応可能です。
4. 画面のエリア指定して動画保存可能
画面に表示されているものを動画として保存することもできます。
その際、記録したい領域を画面ドラッグで指定します。
動画は、gifかmp4で記録されます。
Youtubeにアップするまでもないちょっとした説明動画を作りたいときに便利です。
また、記録した動画の尺を後でトリミングすることもできます。(便利)
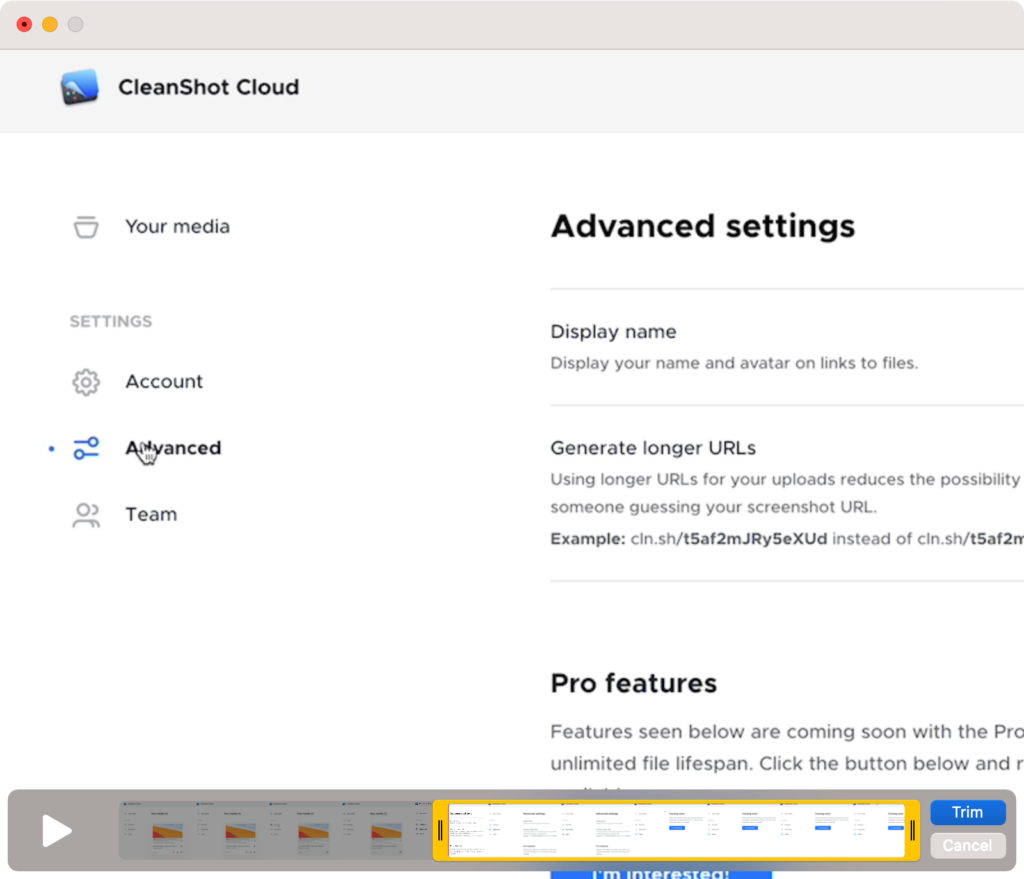
5. デスクトップのアイコンを隠す機能がある
画面キャプチャのソフトでありながら、デスクトップに散らばったアイコンを一時的に隠す機能があります。
「画面キャプチャするときに、デスクトップに見られたくないものがあったら非表示にしておきたいですよね?」
という開発者の優しさが感じられます。
画面キャプチャ時だけに隠すということではなく、この機能単体で使用することができます。
以下は、キャプチャを撮る際のメニューの一覧です。様々な方法でキャプチャが可能です。
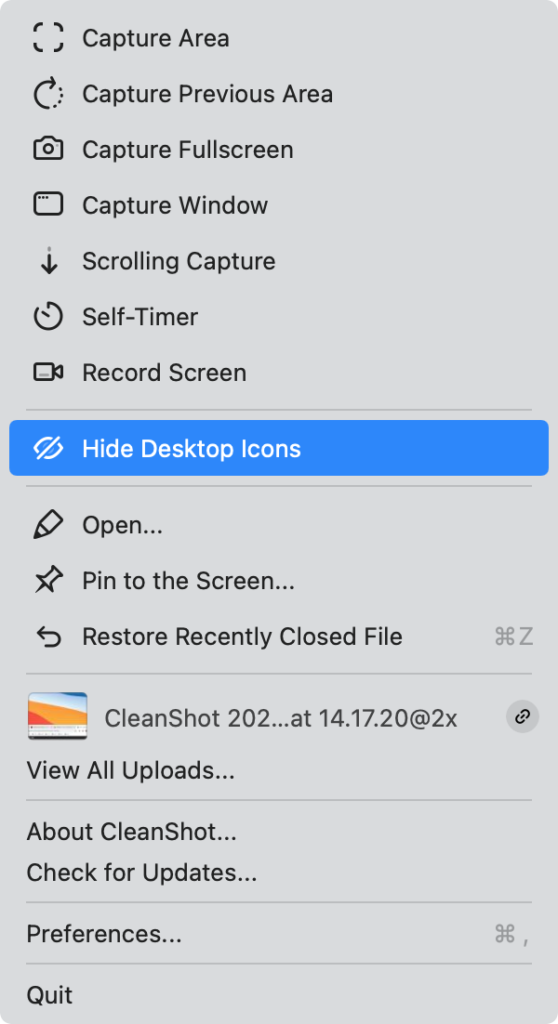
6. 直接Wordpressの投稿画面に編集画像を配置可能
これはブログを書く人に見てほしいのですが、
- 画面をキャプチャする
- 画像を編集する
- WordPressの投稿画面に反映する
という処理を「ファイル」保存を介することなく完了させることができます。
編集画面の下に「Drag me」というボタンがあると思うのですがここをドラッグして、Wordpress投稿画面の貼り付けたいところまで持っていけば編集した画像をそのままWordpressに貼り付けられます。
もちろん、この機能はWordpressだけではなく、メールやデザインソフトなどでも使うことができます。
他にも似たアプリはあるが。
他にも似たアプリあると思うので、それでもよくない?
という方もいると思うので、そのあたりにも少し触れておきます。
自分も試したことがある代表的なもので言うと、Skitch、Monosnap、このあたりです。
ただ、個人的には、これらには不満があります。
(似たアプリ1)Monosnap
MacのAppストアから購入することができるアプリです。
ただ、テキストを書いて移動する、というのがなぜかすごくやりにくいです。
日本語入力時に、入力しているテキストの把握ができない、書いたテキストを移動したいときに、テキストを選択しているかどうかがわかりにくい、というのが個人的には致命的です。
(似たアプリ2)Skitch
もう1つ。これは昔からある定番アプリだと思います。
ノートアプリとして有名なEvernoteが提供しています。
ただ、Evernoteと連携して使う前提だという点で注意が必要です。
プランを比較して無料で利用開始 | Evernote
データアップロード容量60MBまでは無料で使えますが、それ以上は、月額課金のプランに入っていないと使えません。
この60MB、結構すぐ使ってしまうと思った方が良いです。
Evernoteの有料プランを契約している方にとっては、使いやすいアプリだと思いますが、Evernoteをメインのノートアプリとして使わない人にとっては、この月額課金がネックになってくると思います。
Skitch以上の機能と操作感。買い切りアプリを求める人に最適。
今回は、Clean Shot Xという画面キャプチャ編集ソフトを紹介しました。
Skitch以上の機能と操作感。買い切りアプリを求める人に最適なアプリだと思います。
- スクロールキャプチャ
- デスクトップのファイルアイコン表示非表示機能
このあたりの機能は特にお気に入りです。
画面キャプチャを活用したい人にとって、「これあると便利でしょ?」というものをよく分かってんなーという感じです。
インストールするMacごとにライセンス費用が発生するのは、財布に痛いところですが、買い切りアプリではあるので、やむを得ないかなと。
画面キャプチャをたくさんする方、ぜひお試しを。




























