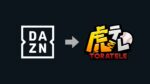PDF資料にiPadでメモを書き込む手順。【Apple Pencil利用】【紙不要】

リモートワークが一般化し、資料をデータでやりとりすることが以前よりも増えたと思います。
ZOOMなどのweb会議をしながら、クライアントから提供された資料にメモを書き込みたい、という状況に直面することも多いと思います。今回は、それを解決する方法を紹介します。
PDFファイルに直接メモを書き込みたい。そんなときに。
Web会議前に資料提供されてそれを見ながらのオンラインで打ち合わせ。最近そういうケース多いと思います。
しかし、
資料はZOOMで画面共有されてはいるが、その資料にメモを書き込みたいのに書き込めない・・・
こういう状況って多くないですか?
会社にいるときは、資料をプリンターで印刷して、ペンで書き込んだりしてましたが、今はそれがやりにくいです。なぜなら・・・
- プリンターを持っていない(ことが多い)。
- 印刷したものを、ゴミに出しづらい。(進行中プロジェクトのデータは機密情報)
という背景がありますので。
今回のお話は、それiPadとApple Pencilで解決できますよ、という話です。
Apple Pencil+iPadで資料にメモする。必要なものは?
では具体的に解説していきますね。
まず、必要なものは以下です。
- iPad(Apple Pencil対応)
- Apple Pencil
- GoodNotes5(アプリ)
- Mac
多分、Windowsでも同様のことはできると思います。ノートアプリもGoodNotes5に限定する必要はないと思いますが、私が持っている環境ベースでの紹介ということでご了承ください。
GoodNotes5はユニバーサルアプリ。980円で、iPhoneでもiPadでもMacでも使える。
GoodNotes5アプリは980円です。
一度購入してしまえば、iPhoneでもiPadでもMacでも使えます。
デバイスごとでアプリを買わなくて良いので良心的ですね。
では具体的な手順を紹介します。
1. ファイルをPDF化する。
メモを書き込むファイルは、PowerPointであれ、Excelであれ、Keynoteであれ、一旦PDFファイルフォーマットにしておきましょう
※jpgやpng等の画像ファイルも読み込み可能です。
ファイルをPDF化する方法は、アプリ次第ですが、「プリント」で印刷画面を開き、そこから「PDFで保存」を選べば可能です。
仮に以下のようなKeynoteのファイルが提供されたとして、それをPDFファイル保存する方法を紹介します。
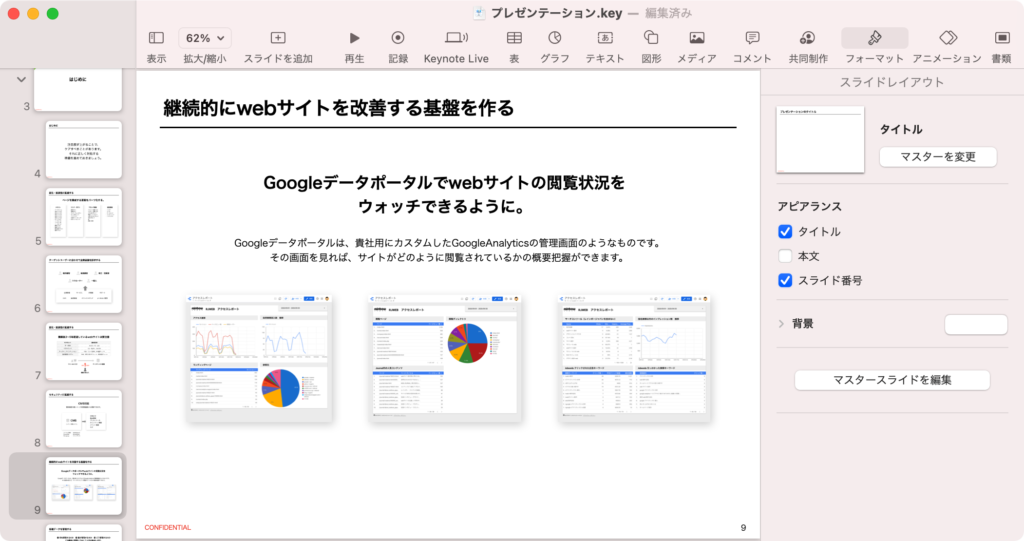
ファイルを開いた状態で、ファイルメニューから「プリント」を選択します。
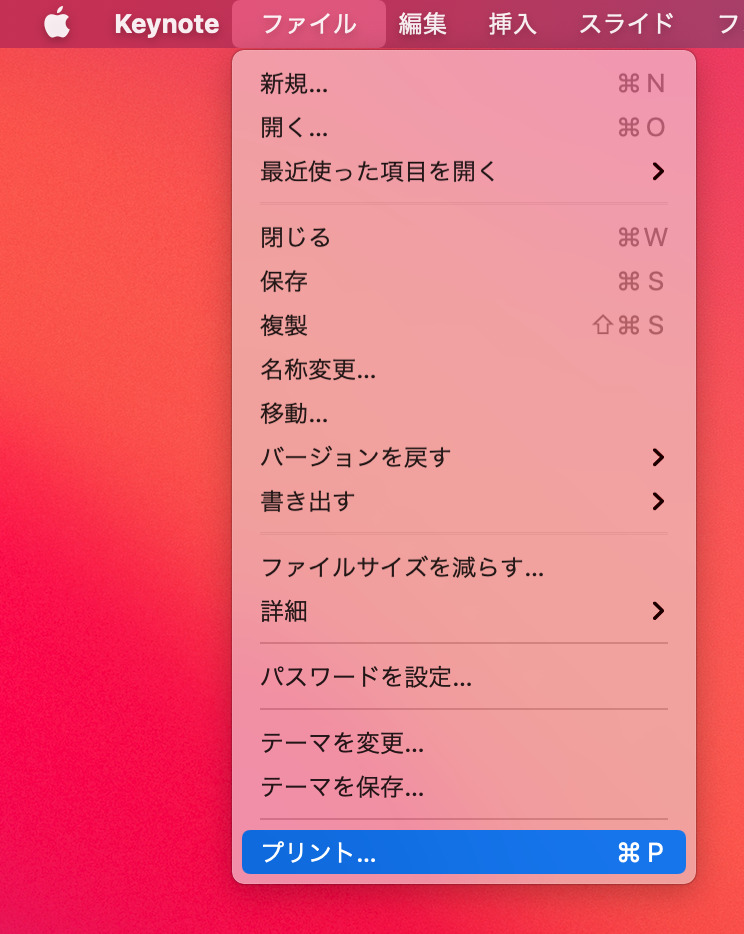
次に開いたメニューから「PDFとして保存」を選択します。
このあたりの操作は、ファイルフォーマットがなんであれ、基本同じはずです。
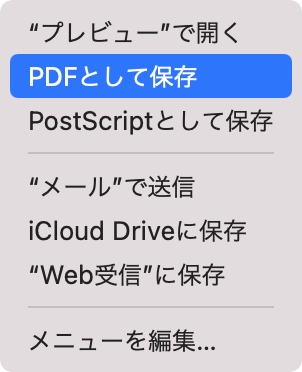
書き出したファイル名は、仮に「プレゼンテーション.pdf」としておきます。
2. GoodNotes5をクラウド同期設定しておく。
次に、今PDFにしたファイルをiPadに読み込ませます。
ただ、その前に、MacのGoodNotes5をiCloud同期しておきましょう。
一応MacのGoogNotes5のクラウド同期設定方法を紹介しておきます。
この設定は1回やっておけばOKです。(多分デフォルトでもオンになってるような気もするのでそうなってる方は読み飛ばしてください。)
画面右上のゼンマイのような形をした設定ボタンをクリック。
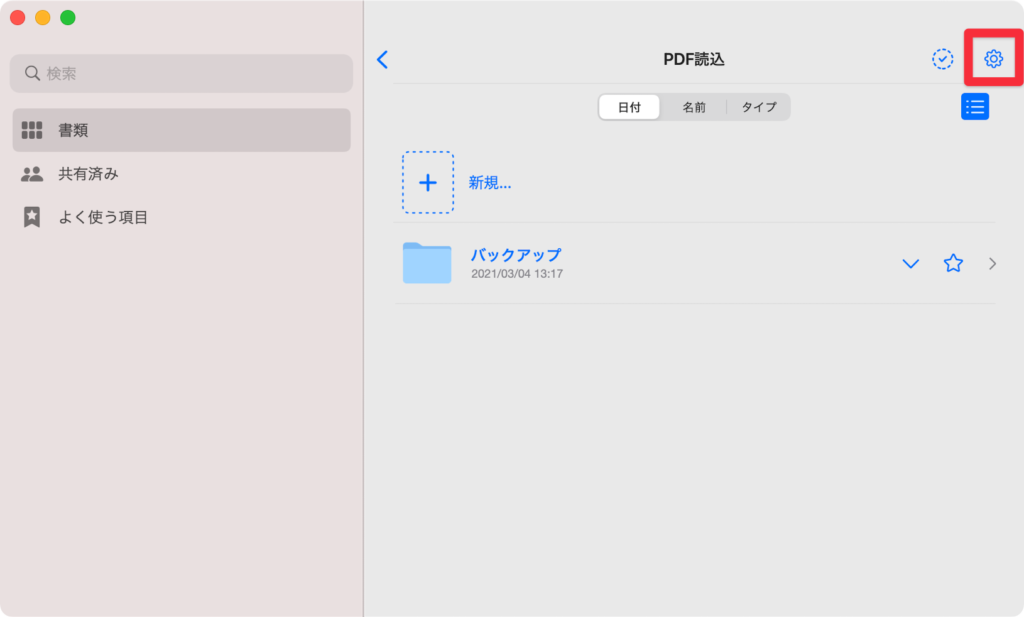
その中から「設定」をクリック。
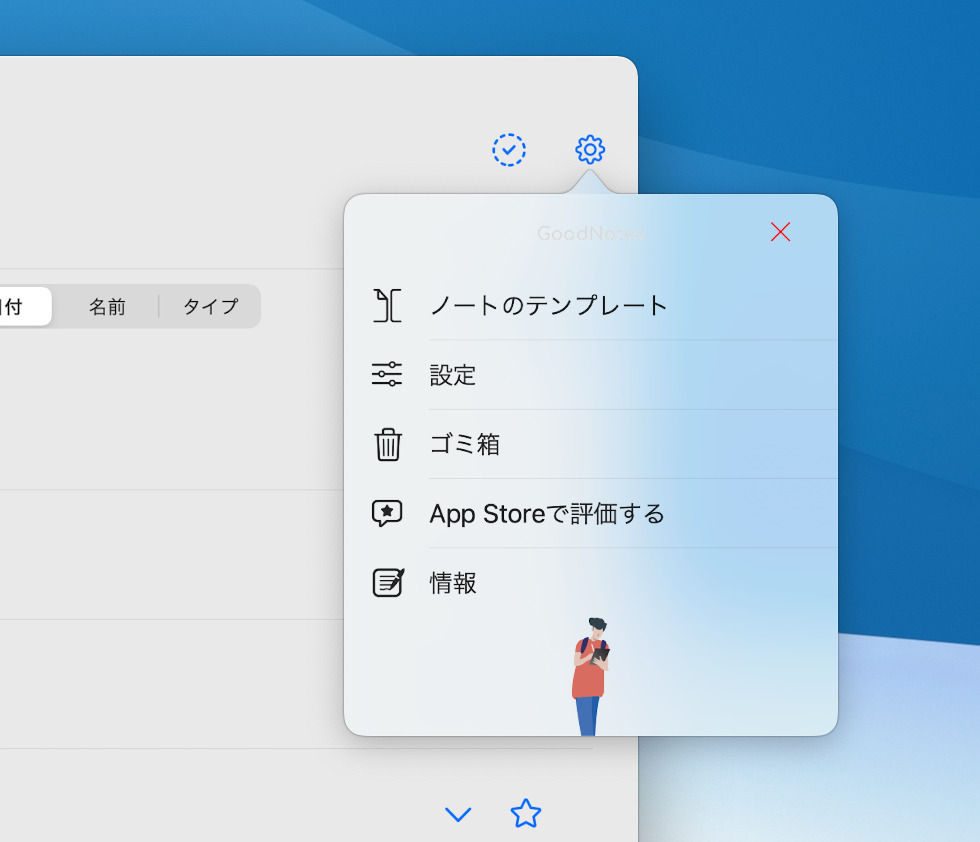
「iCloud設定」を選択。
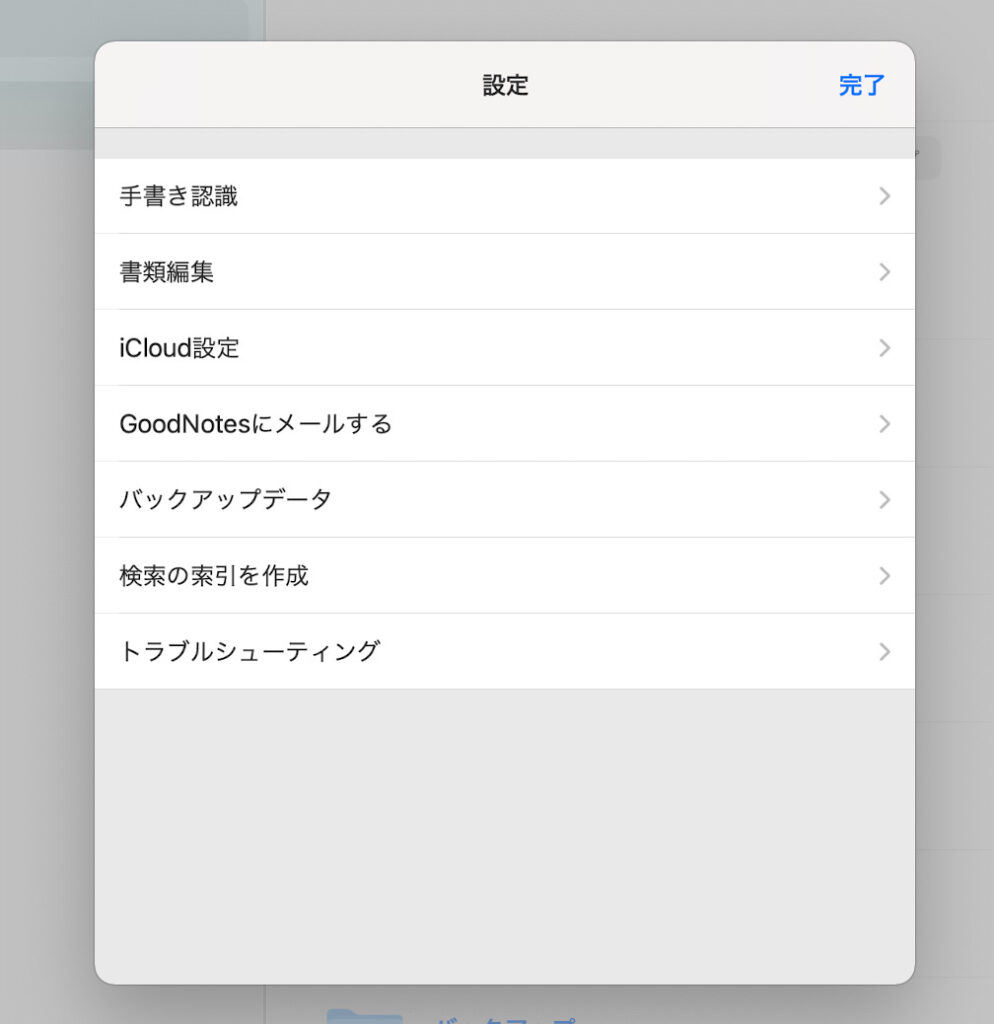
「iCloudを使用」のトグルをオンに。
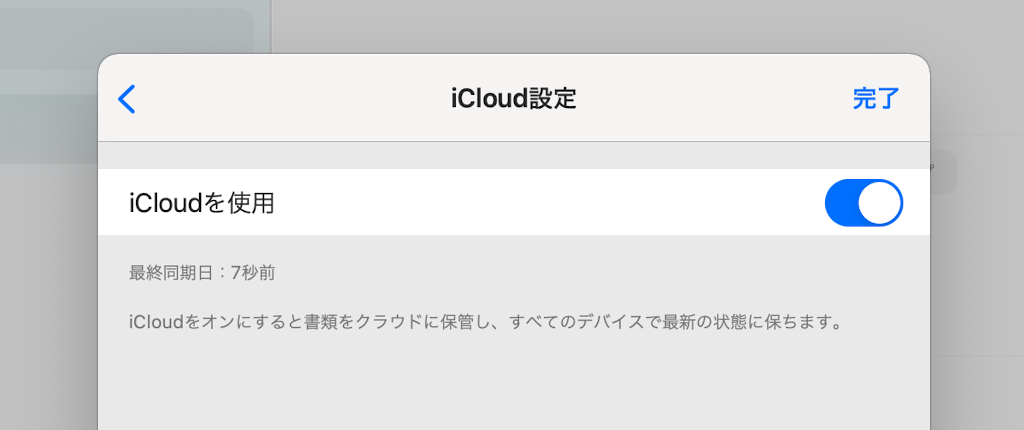
以上です。
※MacのGoodNotes5が無い場合はAirDropを使う方法もありますがここでは割愛します。
3. iPadにPDFファイルを送る。
クラウド同期の設定をしましたら、次は、MacのGoodNotes5にドラッグ&ドロップです。
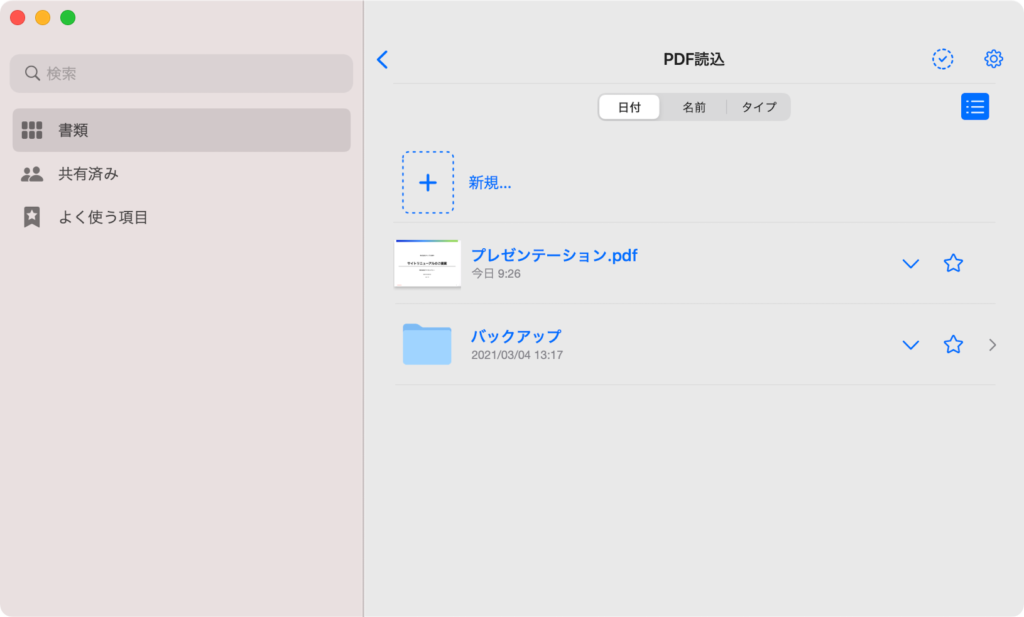
先ほど書き出しした「プレゼンテーション.pdf」というファイルをMacのGoodNotes5アプリにドラッグ&ドロップ。
Mac側の処理は一旦これで終了です。
4. iPadのGoodNotes5で該当のPDFファイルを開く。
次にiPad側の操作です。
ファイルはiCloud同期されるので、iPad側のGoodNotes5のアプリを開くと、先ほどアップしたファイルが、iPad側にも表示されていると思います。
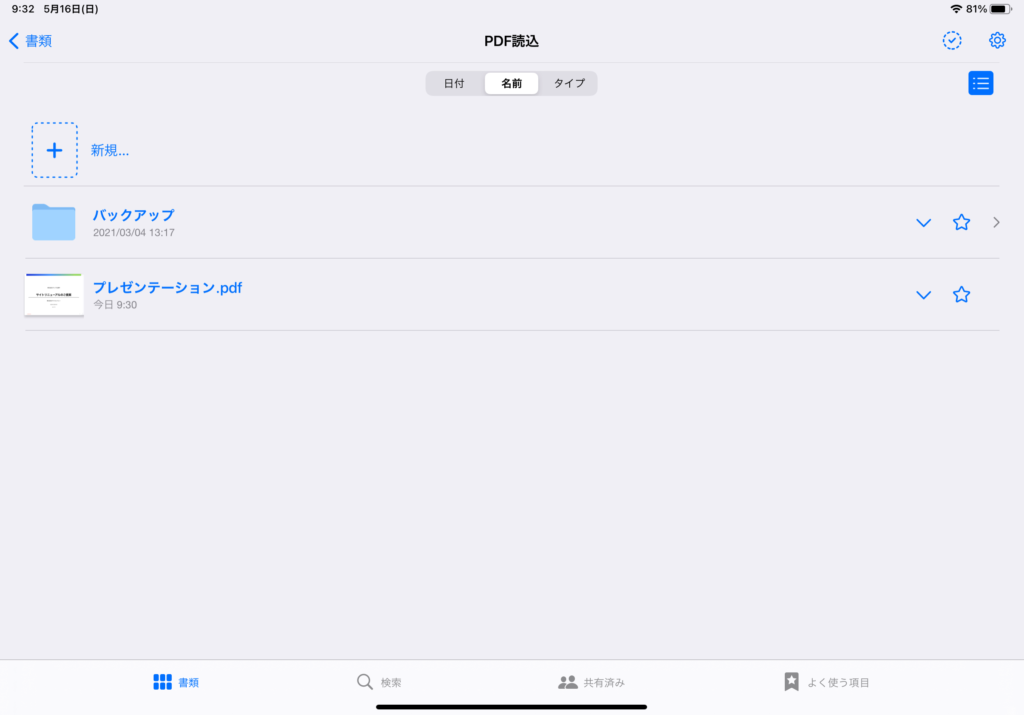
ほぼ、MacのGoodNotes5と同じUIですね。
ここで少しだけ同期にタイムラグが発生することがあります。iPadにアップしたファイルが表示されない場合、少し待ちましょう。
5. iPadのGoodNotes5で資料にメモを書き込む。
あとは、アップしたファイルに直接メモを書き込むなり、マーカーペンで印をつけるなり、ページを追加して内容を整理するなり、自由に編集できます。
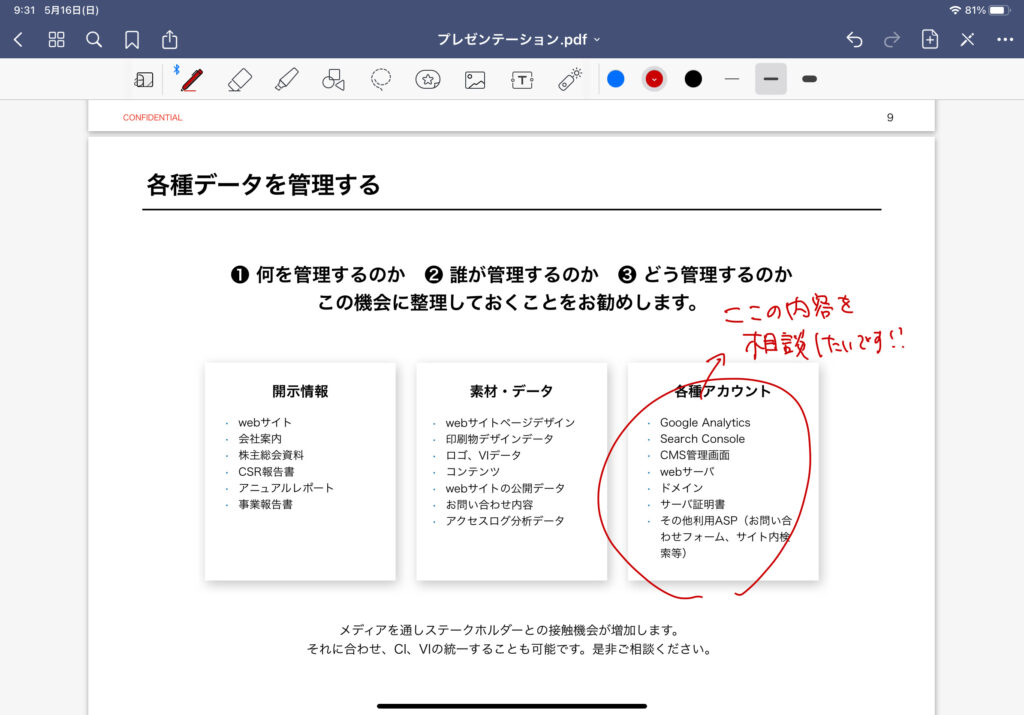
6. MacでPDFファイル書き出し。保存・共有。
書き込んだPDFファイルを、プロジェクトメンバーなどに共有したい場合は、ファイルをPDFファイルで書き出しておくと良いでしょう。
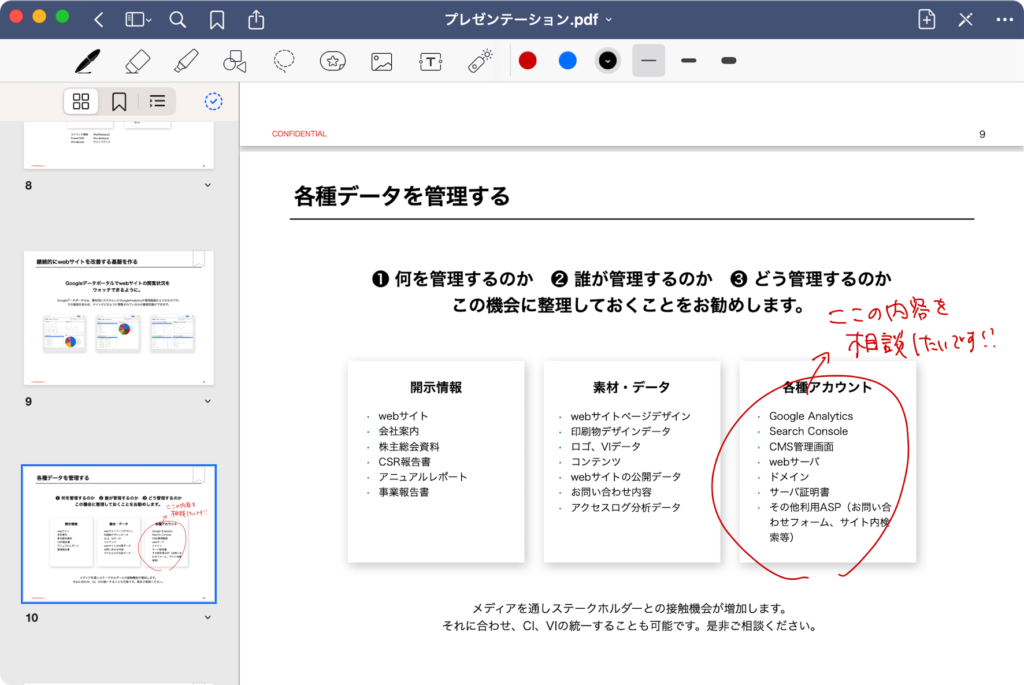
違いが分かりにくいと思いますが、上記はMacのGoodNotes5の画面です。
先ほどiPadで書き加えたメモが、iCloudで同期されて反映されていることがわかります。
あとは、「このページを書き出す」を選択、「PDF」を選択すれば、メモが書き加えられた資料をPDFファイルで保存ができます。
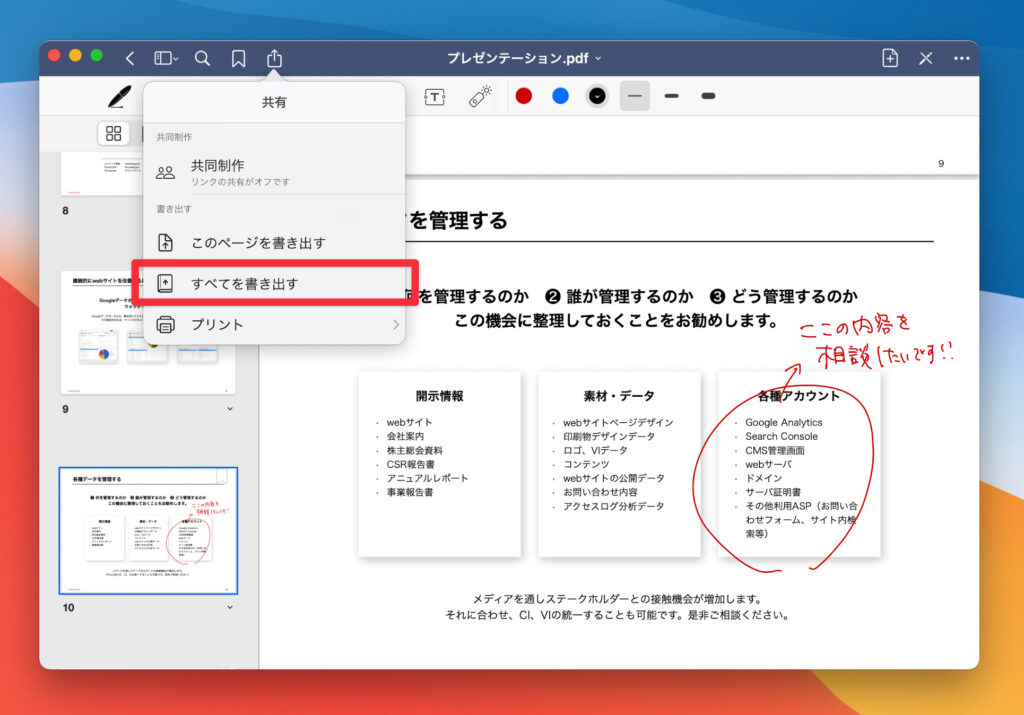
PDFに書き出したら、そのファイルを共有サーバにアップするなり、プロジェクト管理ツールにアップするなり、Slackやメール等のメッセージアプリに貼り付けるなりして共有しましょう。
まとめ
コロナの影響で私たちの仕事を取り巻く環境は激変しています。
今後は自宅で仕事をする、ということも一般的になっていくでしょうから、そこでいかにパフォーマンスを落とさず、かつ安全に業務を行えるかはとても重要です。
特に情報漏洩的なことは怖いところですよね。
そういう意味でも今回紹介した紙で資料を持ちづらい状況下でのデータ記録方法はそれなりに重要なのかなって思います。
以上でーす。