オンラインのKeynoteプレゼンテーションはウィンドウ表示が便利。

たぐと申します。 東京のWeb制作会社でプロデューサーをしています。
最近はリモートワークも一般化して、お客様とZOOMやTeams等を使ったWeb会議が一般化しています。対面でのお打ち合わせはここ数ヶ月やってないですね。
そんな中、Webサイトリニューアルのコンペのお話をいただくこともあり、プレゼンテーションをオンラインでやることも普通です。私はMacを仕事で使っているので、プレゼンテーションAppleのKeynoteで行います。
今回は、Keynoteを使ったオンラインプレゼンについて。
ウィンドウの使い方を変えると色々効率的になる、という話です。
ポイントはプレゼンテーションや発表者ノートのウィンドウ表示。そうすることでプレゼンテーションに使うその他資料を表示するときもアタフタすることなくスムーズな連携ができ、外部モニタを有効に活用できます。
想定する自宅のPC環境は、ノートPC+外部モニタ。
前提の環境について整理しておきます。
自分がプレゼンターでお客さんに対してプレゼンテーションをする場合。
会議の形式はZOOMやTeamsを使ったオンライン会議です。
自分のPCはノートPCで、ノートPCから大型外部モニタに出力している状態です。 外部モニタとノートPCの画面の2画面を使っているということですね。
ちなみに、私の場合 「Macbook Pro(ノートPC)+Dellの27インチモニタ」 という環境で在宅勤務をしています。Webディレクターの方などは、ノートPCを持ち歩くことが多いので、このスタイルで仕事をされている方は多いのではないでしょうか。
「訪問時」と「web会議時」でモニタの使い方が変わる。
お客さんの会社に訪問し、プロジェクターに投影してプレゼンテーションをするのと、自宅のPCで画面共有をしてプレゼンテーションをする場合、環境は全く違います。
訪問してプレゼンする場合、共有する画面は、プロジェクターに投影されたものですが、 自宅からプレゼンする場合は、共有する画面は、自分のノートPCの画面であることがほとんどのはずです。
共有する画面は、**自分のノートPCの画面にする理由は、**お客さんのディスプレイ環境が高解像度だとは限りませんし、文字などが大きく表示される必要があるからです。
外部出力のプロジェクターにする場合、自分のノートPCには発表者ノートが表示されているはずです。以下のような画面ですね。
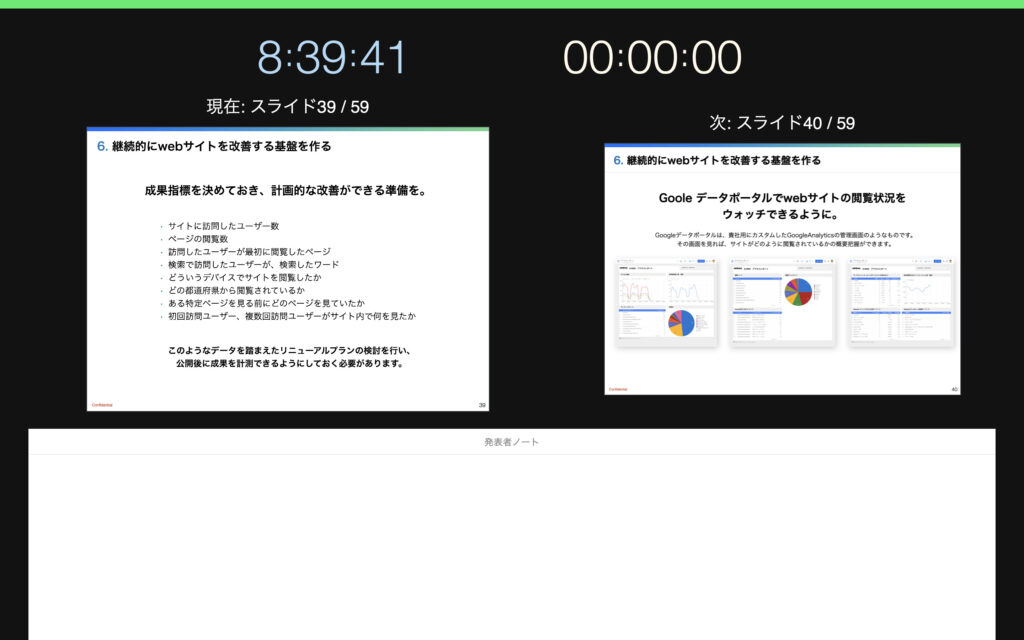
訪問してプレゼンする場合はそれでも問題ないです。このようなカンニングペーパーが手元にあるのは、(個人的には好まないですけども)それなりに意味があることでしょうから。
リモートでのKeynoteプレゼン。外部モニタにはKeynote以外の資料をスタンバイさせる。
では、リモートプレゼンで、ノートPCの画面を共有する場合、ではもう一方の外部モニタには何を表示しましょうか?
上記のような発表者ノートだけを表示するのはスペースの使い方としてもったいない。 プレゼンテーションをするときに画面共有したいのはKeynoteの画面だけではないので、それらをスタンバイさせておくのです。
例えば以下のようなものですね。
- お見積書
- 会社紹介資料
- サイトマップ
- デザイン
- 参考サイト
そうすると色々捗ります。
実際にお客様の会社に訪問してプレゼンテーションする場合は、表示するのはKeynoteだけにしておいた方がプレゼンターも心穏やかだと思うのですが、リモートでのプレゼンの場合は、外部ディスプレイも有効活用できますよというお話です。
プレゼンテーションを「ウィンドウで表示」。
ではどうするか。
ノートPCのモニタは画面まるごと共有し、プレゼンテーションを「フルスクリーン表示」ではなく「ウィンドウ表示」にすることです。
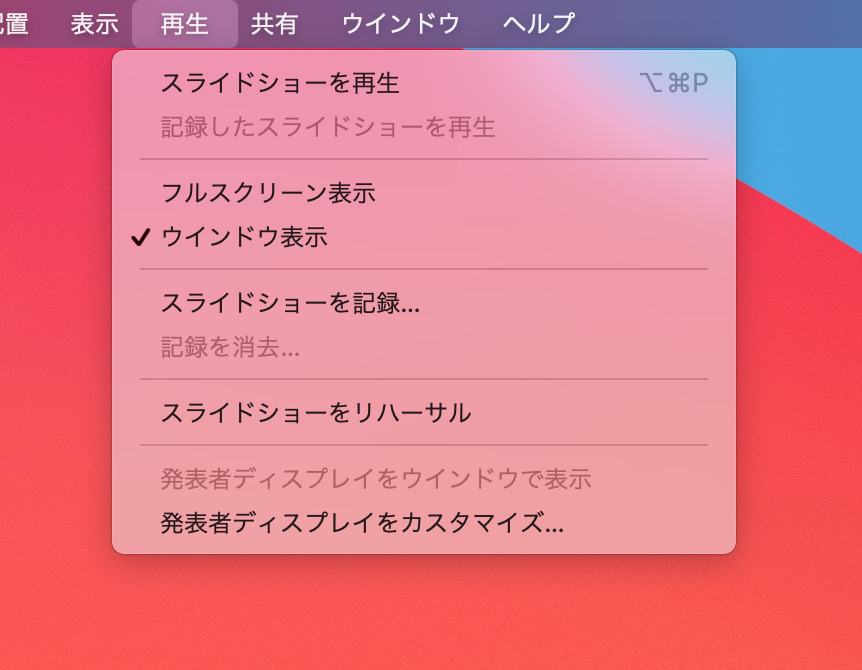
フルスクリーン表示の設定だと、ノートPCの画面だけフルスクリーン表示はできません。 必ず外部ディスプレイの方もフルスクリーンになってしまうんですよね。
なので、Keynoteでプレゼンテーションを再生するときに「ウィンドウ表示」を選ぶことをお勧めします。
メニューバー・壁紙が入り込まないように調整しておく。
ただ、そうすると、プレゼンの背景に余計なものが入り込んでしまう可能性があります。
- メニューバーが表示されてしまう。
- Keynoteの画面背景に壁紙が見切れてしまう。
これはこれで、プレゼンに集中してもらいにくくなる問題があります。
なのでここは事前に設定で非表示、目立たないように設定しておくことをお勧めします。
メニューバーは非表示に。
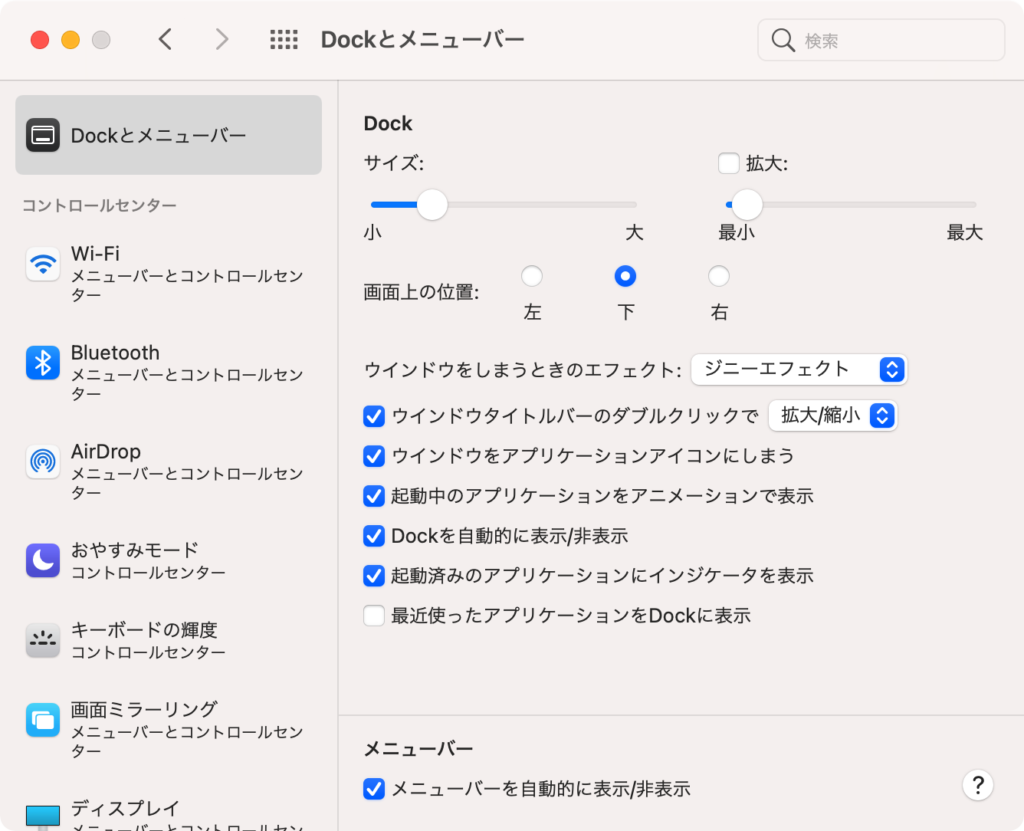
設定場所はMacの
「システム環境設定」→「Dockとメニューバー」です。 その一番下にある「メニューバーを自動的に表示/非表示」にチェックしましょう。
それで、メニューバーが非表示になります。 ※マウスカーソルを画面上部に持っていくと出てきます。
壁紙はカラーの黒かグレーに。
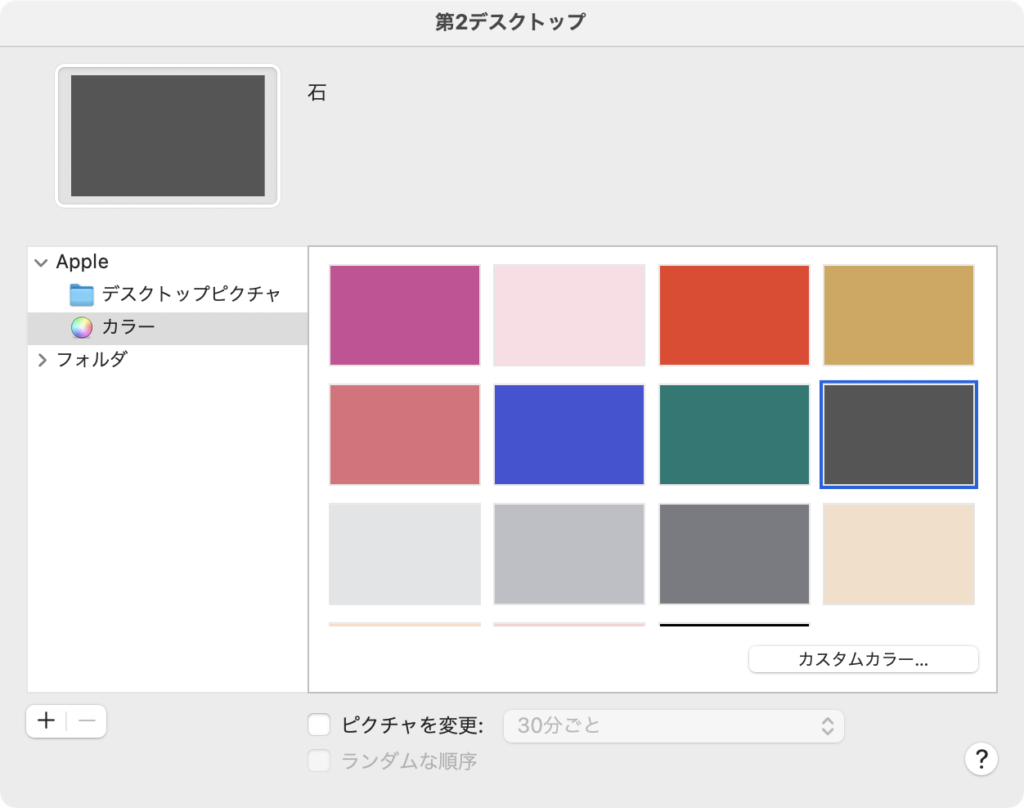
設定場所はMacの
「システム環境設定」→「デスクトップとスクリーンセーバ」です。 ノートPC画面上に「第2デスクトップ」という形で設定画面表示されていると思うので「Apple」→「カラー」からシンプルな無地のカラーを選択しておきましょう。
発表者ノートもウィンドウで表示できる。
プレゼンテーションはウィンドウで表示しましたが、発表者ノートも表示しておくことができます。
Keynoteのメニューの「再生」から「発表者ディスプレイをウィンドウで表示」をクリックしましょう。(プレゼンテーションを再生モードにした状態にすると選択できます。)
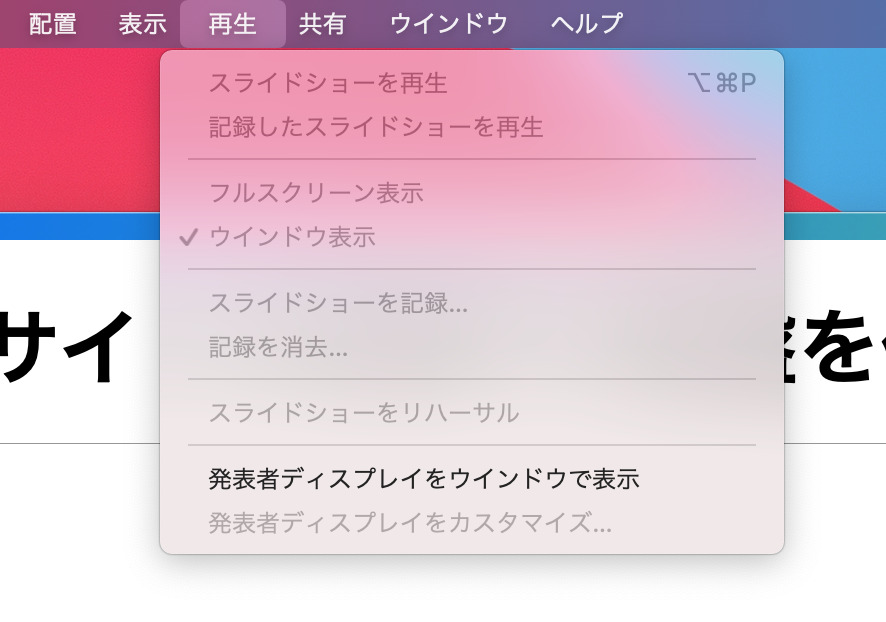
そうすると発表者ノートもウィンドウ状態で表示しておくことができます。 ウィンドウ状態の発表者ノートというのは下記のような感じです。
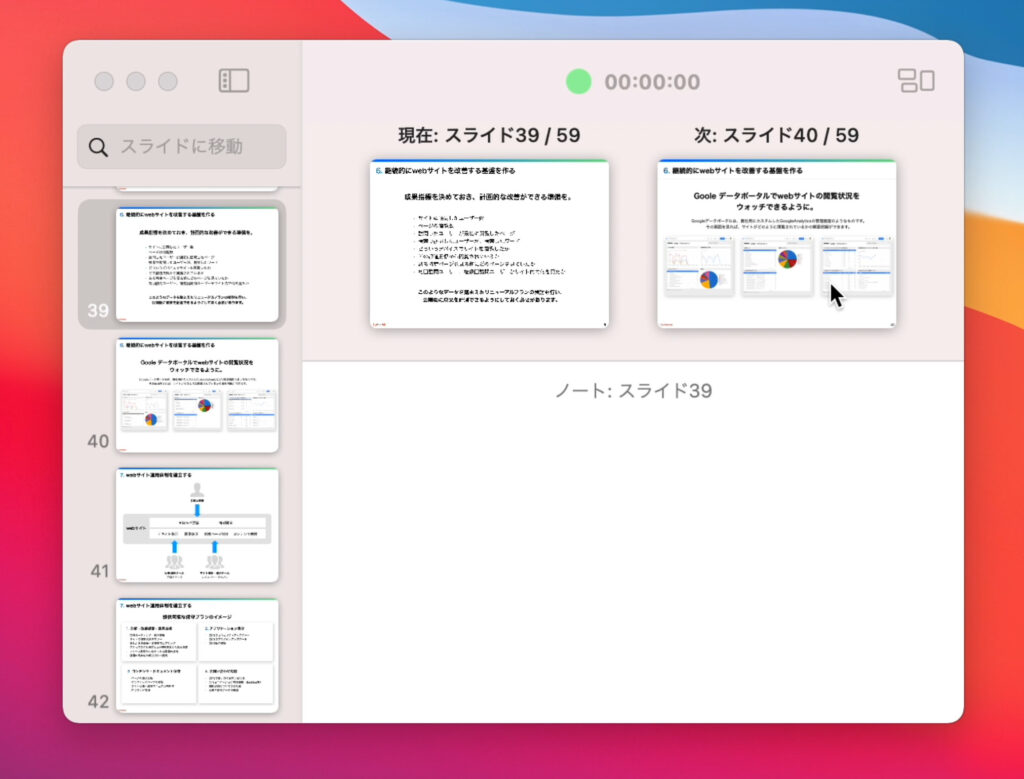
この表示にできることを知らない人って結構多いのではないでしょうか。
Keynote以外の資料共有は、外部ディスプレイからノートPC画面側に資料をドラッグするだけ。
設定は以上です!
これをしておくことで以下のような環境を作ることができました。
ノートPCの画面
- Keynoteのプレゼンテーションだけ(ウィンドウ表示)
外部ディスプレイの画面
- 発表者ノート
- 会社紹介資料(Actobat Reader等のPDFファイルビューワー)
- お見積書(Actobat Reader等のPDFファイルビューワー)
- サイトマップ(スプレッドシートやExcel)
- デザイン(webブラウザやイメージビューワー)
- 参考サイト(webブラウザ)
などがウィンドウ状態で置かれている状態を作ることができます。
発表中に資料を共有したくなったら、外部ディスプレイ側からノートPCの画面に、ウィンドウをドラッグしてくればアプリケーションを切り替えることなく、Keynoteのプレゼンテーションに被せる形で表示することができます。
まとめ
今回は、オンラインのプレゼンテーションをKeynoteで行う場合の最適ディスプレイ設定というテーマでまとめてみました。オンラインのプレゼンテーションというのは、あらゆる形で今後実施することもあるでしょうし、ビジネスにおいて、それなりに重要な比率を占めるものだと思うので失敗はしたくないですよね。
今回ご紹介した方法で、そのリスクを少しでも軽減できると嬉しいです。
ではでは。




























