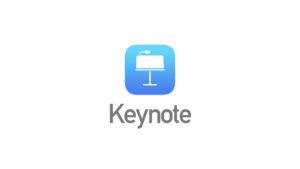Keynoteの使い方。いきなり実践。シンプルなスライドを作ってみる。
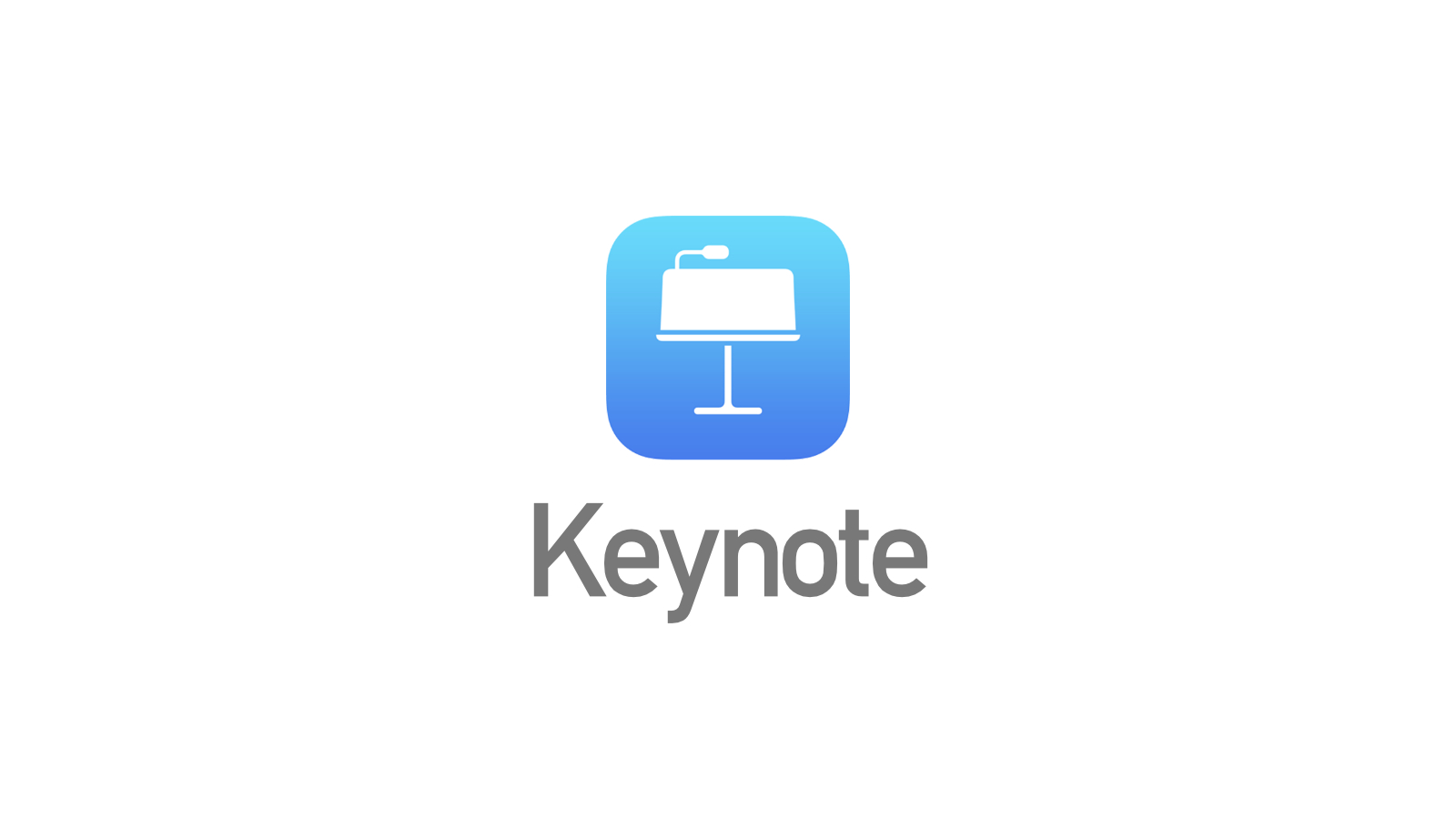
たぐと申します。
東京のweb制作会社でプロデューサーをしています。
Macには、Keynoteというプレゼンテーション作成ソフトがあります。
今回から何回かに分けてKeynoteのプレゼンテーション作成方法についてまとめていこうと思っています。
Keynoteは、分かりやすくいうなら、Mac版のPowerPointのようなものです。
概要については、以下の記事でまとめているのでそちらも参照ください。
いきなりですが、早速シンプルな1ページスライドの作成手順について紹介します。
導入なのでかなり初級編ですが、1ページスライドが出来てしまえばあとはその拡張です。全部の機能や設定を使いこなす必要は全くありませんので安心してください。
目指す完成形。こんなものを作ります。
まず、今回どのようなスライドの完成形を目指すのかを明確にしておきましょう。
本当にシンプルなものですが、以下のような1ページのスライドを作るにはどうしたら良いかをまとめます。
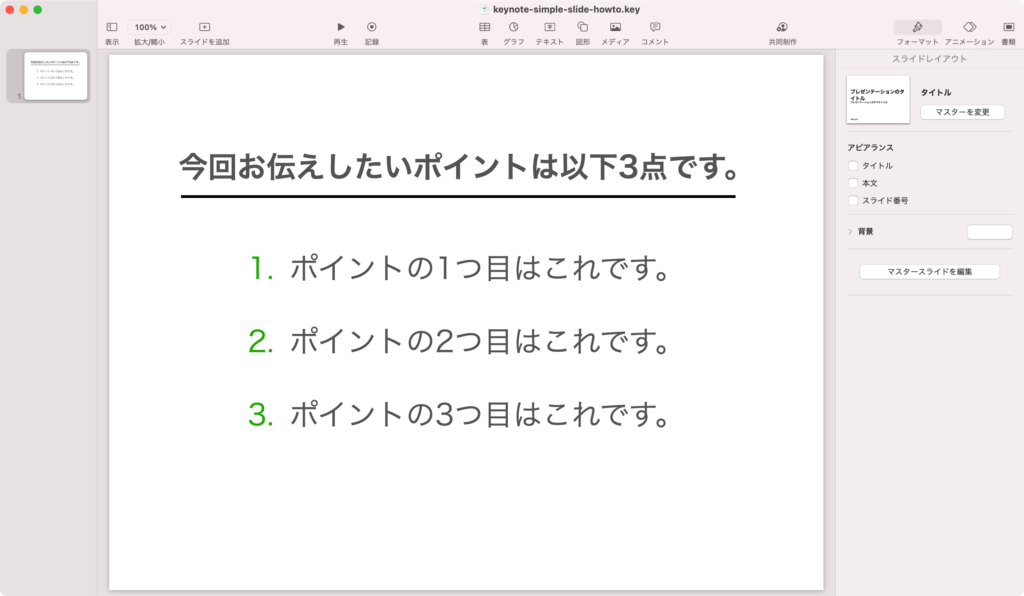
タイトルがあり、その下に3つのポイントがリスト表示されているようなものです。
シンプルだけど汎用的。
提案書の本質となるような表現ですね。
1. Keynoteを開き、テーマを選択します。
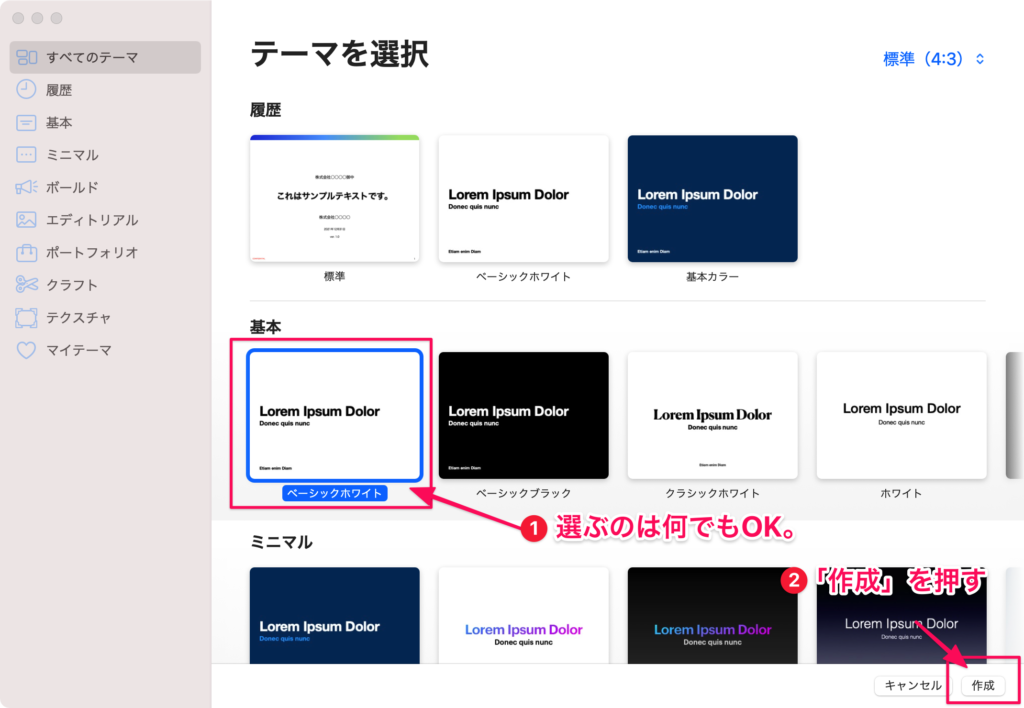
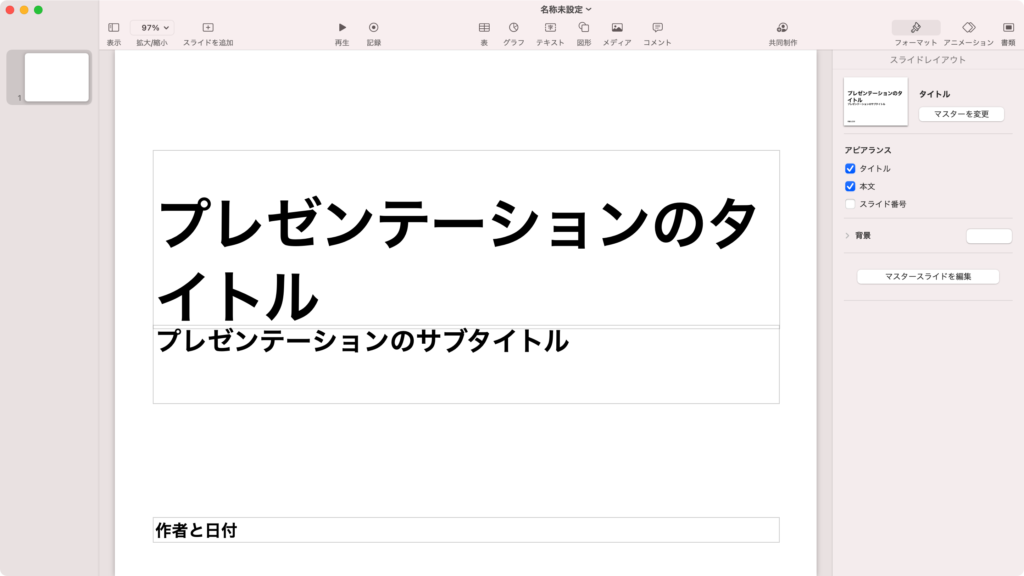
2. オリジナルで作りたいので表示されているものは消します。
表示されているものを消すには、それぞれを選択して、キーボードの削除ボタンを押すだけです。画面上部ツールバーの「編集」→「削除」でもよいですが、手間ですね。
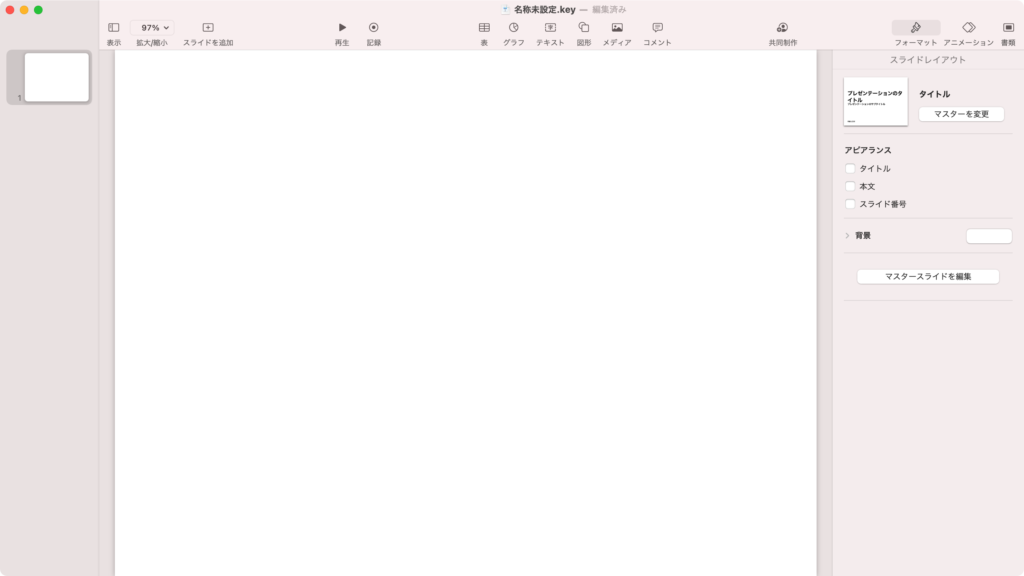
3. タイトルを作っていきます。
「テキスト」をクリックします。
すると、スライド表示エリアに「テキスト」と記載されたテキストが表示されます。
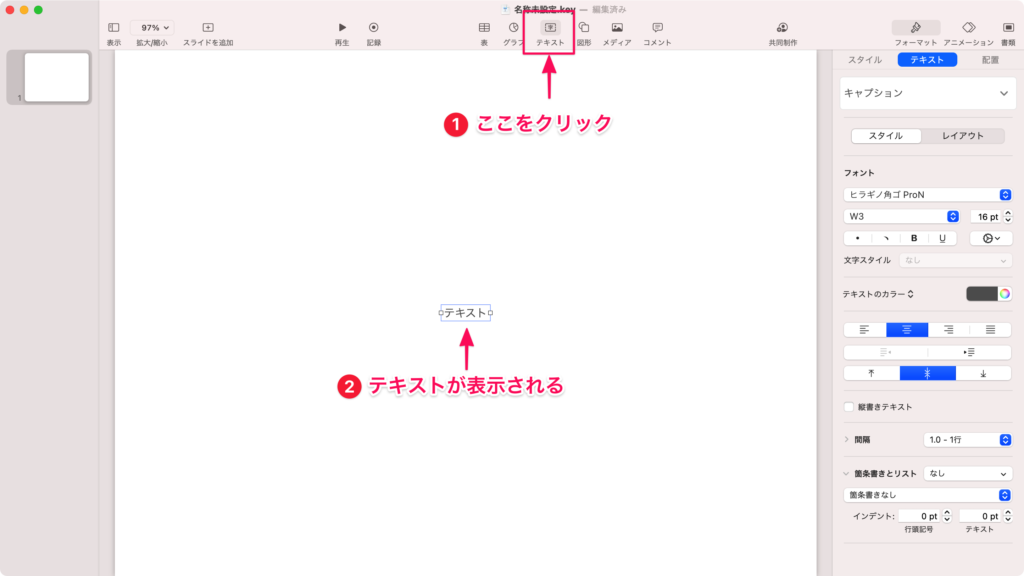
4. タイトルらしく装飾を整えます。
文字サイズを変更して、太字にしました。
完成です。
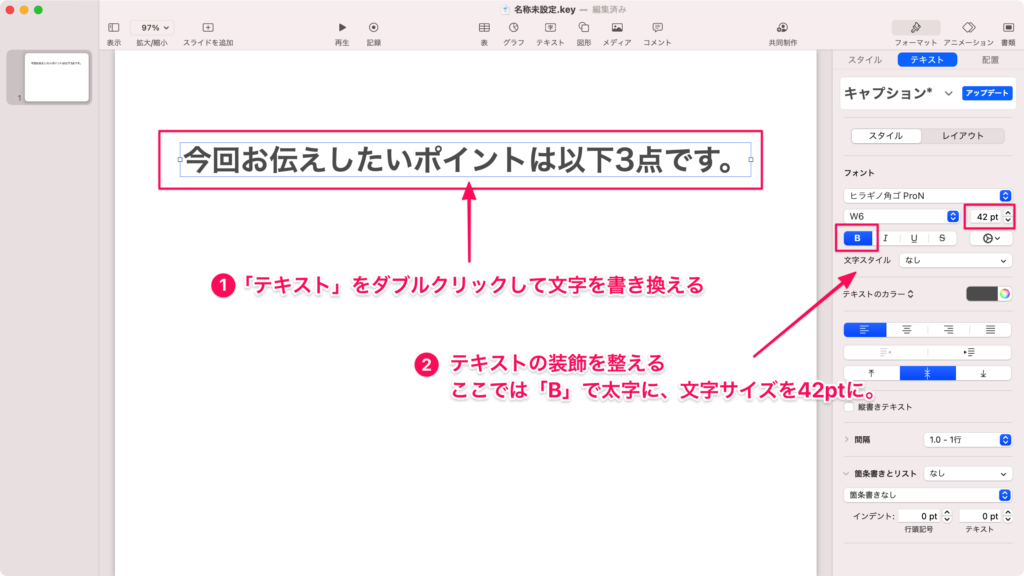
5. 3つのポイントを同様のステップで作ります。
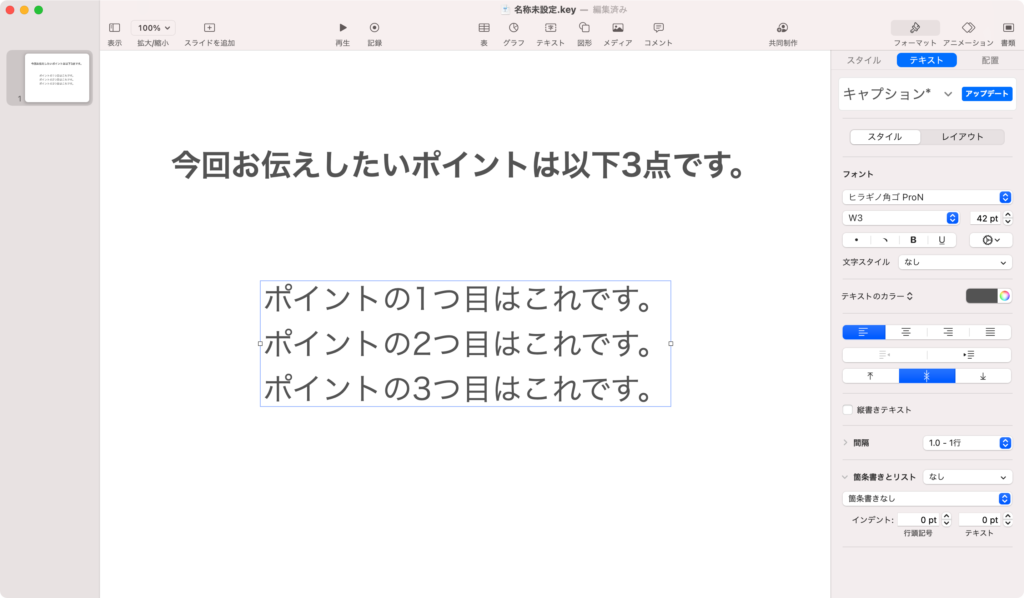
先ほどと同様の手順でテキストを配置し、
ポイントの1つ目はこれです。
ポイントの2つ目はこれです。
ポイントの3つ目はこれです。
というテキストを書きました。3行のテキストになっていて、1行目を書いたら改行、2行目を書いたら改行、という感じです。
ただ、これだと、ちょっと行間が詰まりすぎていて、まとまった1つの文章のように見えます。行間を空けてみましょう。
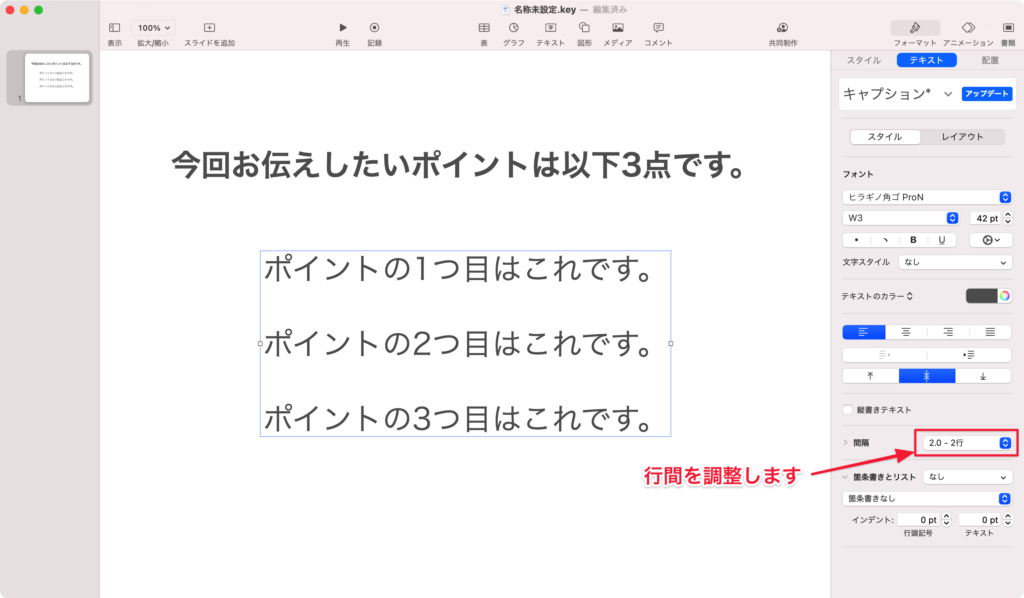
「間隔」という部分のプルダウンを選択して、「2.0 – 2行」という項目を選択してみます。これで、行間が2行分空きます。
6. 行頭に数字を入れる。
しかし、これでもそれぞれが独立した項目であることがわかりにくいので数字を頭に入れたいと思います。
もちろん、直接テキストで書き入れるということでも大丈夫ですが、便利なリストの自動連番機能があります。
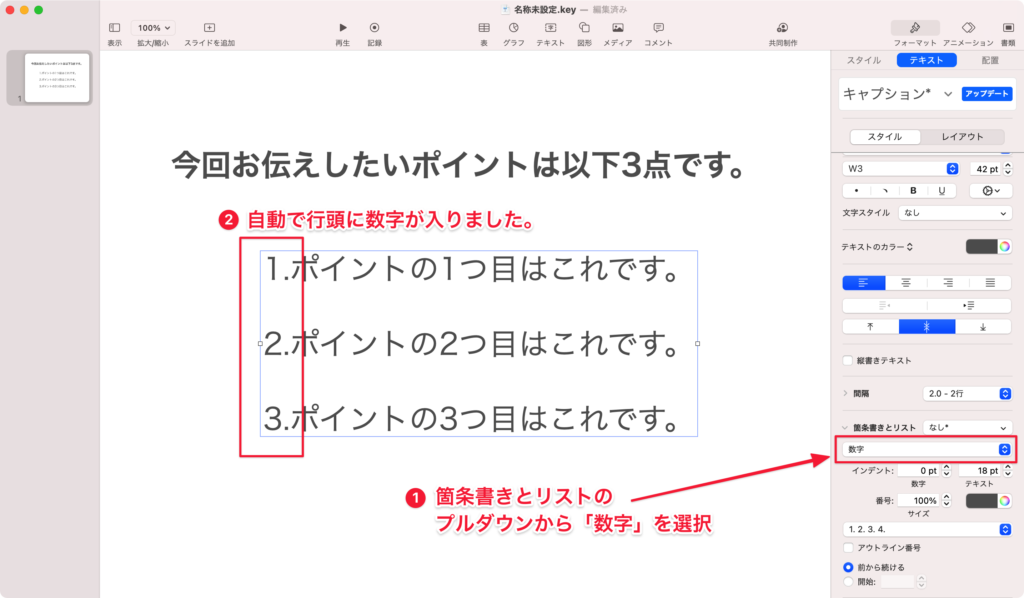
画面右のインスペクタから「箇条書きとリスト」から「数字」を選択します。
すると、自動的に行の頭に数字が入りました。
これ、結構使います。行数が多く、それぞれの行頭に数字を連番で配置したい、ということは多いです。
これでもOKですがちょっと味気ないので、番号のところに少し装飾を加えます。
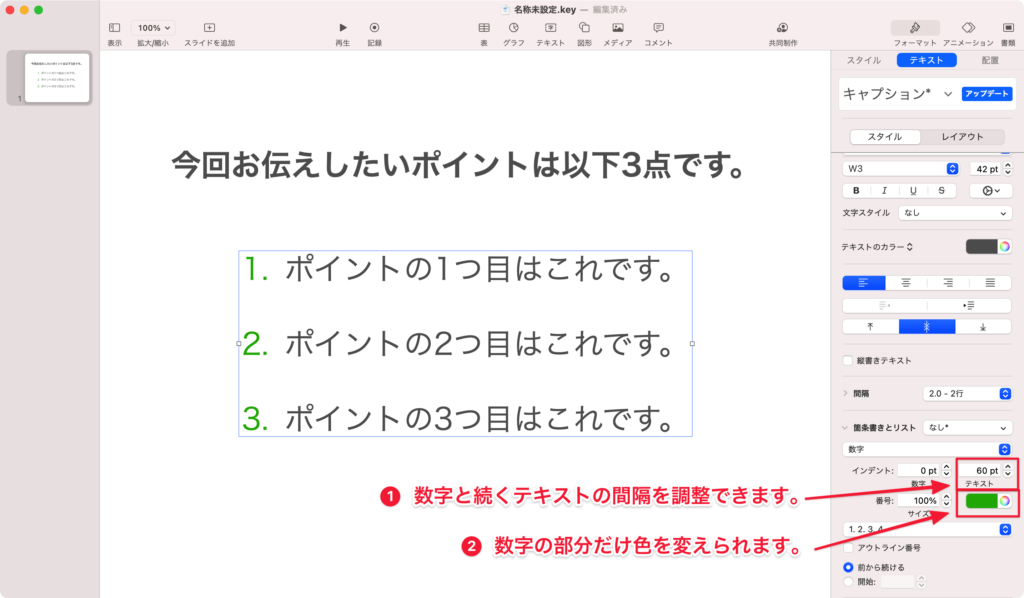
まず、数字とその右のテキストの間が詰まりすぎているように見えるので、その間隔を調整します。
「インデント」の「テキスト」の部分の数字を大きくします。
これで、数字の右に入る空白の幅を調整できます。
ちなみにその左の「数字」は、表示された数字の左の空白の幅になります。
かなり完成が見えてきました。
7. タイトルの下にラインを加えてみる。
最後にタイトルの下に強調のラインを加えてみましょう。
画面上のツールバーから「直線」を選択します。
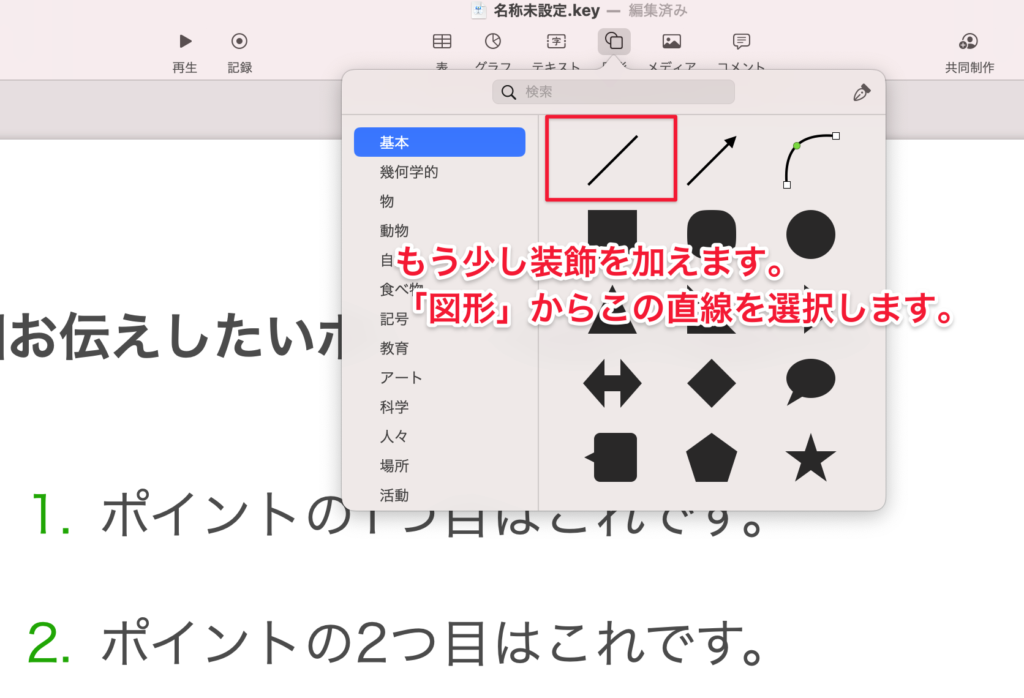
選んだら画面上に直線が表示されるので、移動したり、両端をドラッグして傾きを変更して、タイトルテキストの下に配置します。
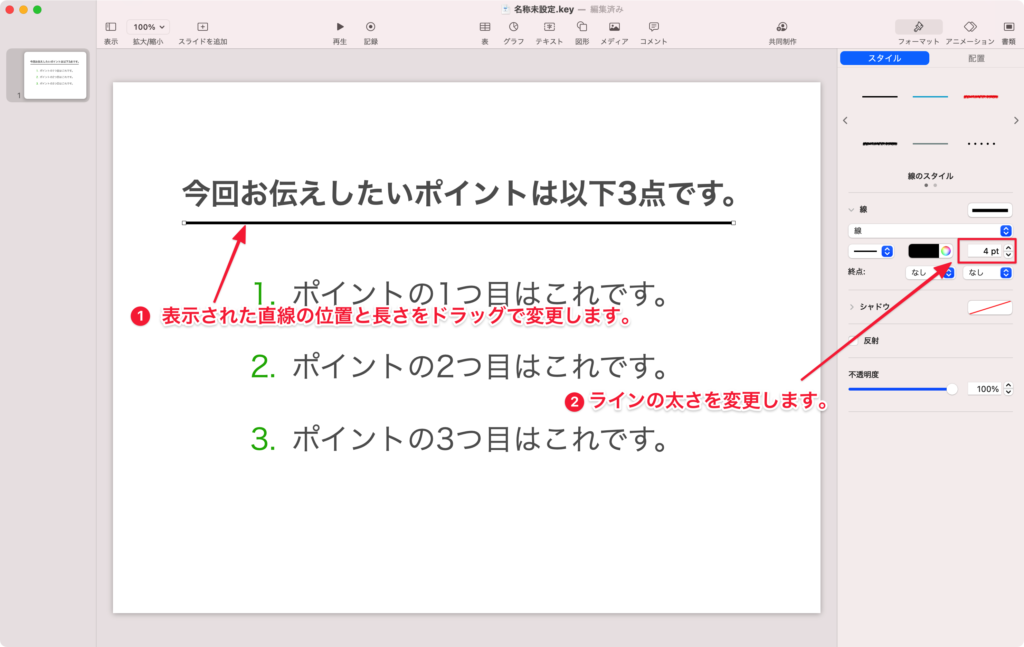
線がちょっと細いので、太くしてみます。
線を選択した状態にすると、画面右に配置した線についての設定項目が表示されます。色、太さ、両端の形(矢印など)を変更することができます。
ここでは上記画像の箇所の数値を変更することで線が太くなります。
8. 完成です。
はい。完成です。
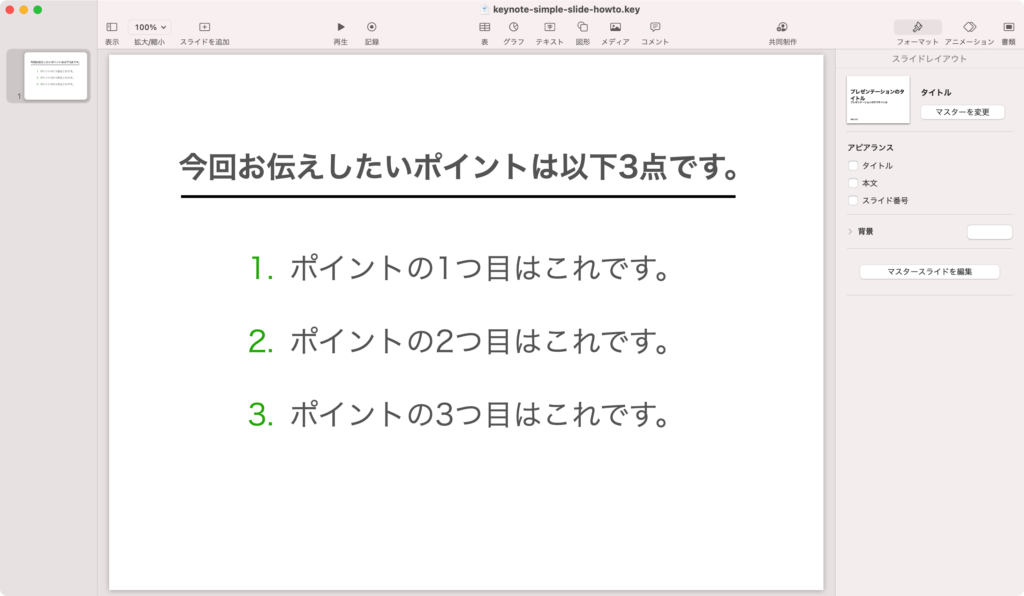
作成したものはシンプルですが、基本的なスライドの作り方は、これです。
- 新規書類を開く
- 配置したいものを置く
- 配置したものの設定を変更する
こういう流れです。シンプルですね。
あとは印刷するなり、PDFに書き出してメール添付するなり、Keynoteフォーマットのままでプレゼンテーションに臨んだり、用途はさまざまだと思います。
今回は本当にシンプルな1ページもののスライドを作ってみましたが、複数ページからなるプレゼンテーション資料の効率的な作り方もありますし、応用すればもっと色々なことが出来るようになります。
順次公開をしていきたいと思っています。