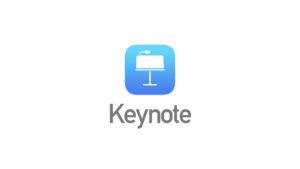Keynoteでプレゼンテーションを記録して共有共有する方法。
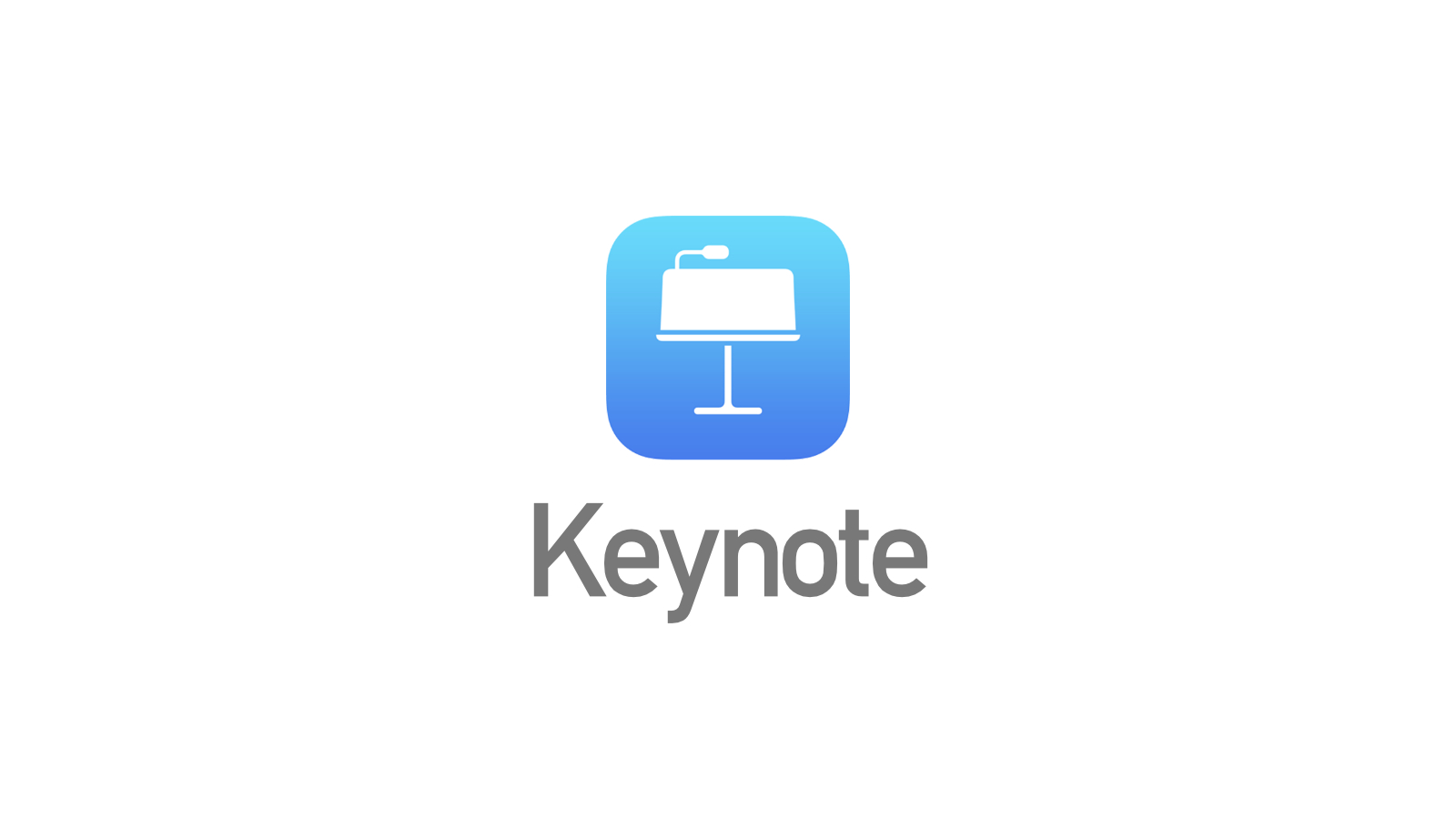
たぐと申します。
東京のweb制作会社でプロデューサーをしています。
Macのプレゼンテーション作成ソフト、Keynote。
みなさん使っていますでしょうか。
何回か、Keynoteについてこのブログで紹介していますが、今回は作成したKeynoteでプレゼンテーションを記録する方法について紹介します。
Keynoteでプレゼンテーションを記録する。
Keynoteには、プレゼンテーションの模様を記録する機能が標準で備わっています。
まず、Keynoteのファイルを作成します。(プレゼンテーションのファイルの作り方はここでは説明しません。)
ファイルができたら、「再生」ではなく、「記録」ボタンを押します。
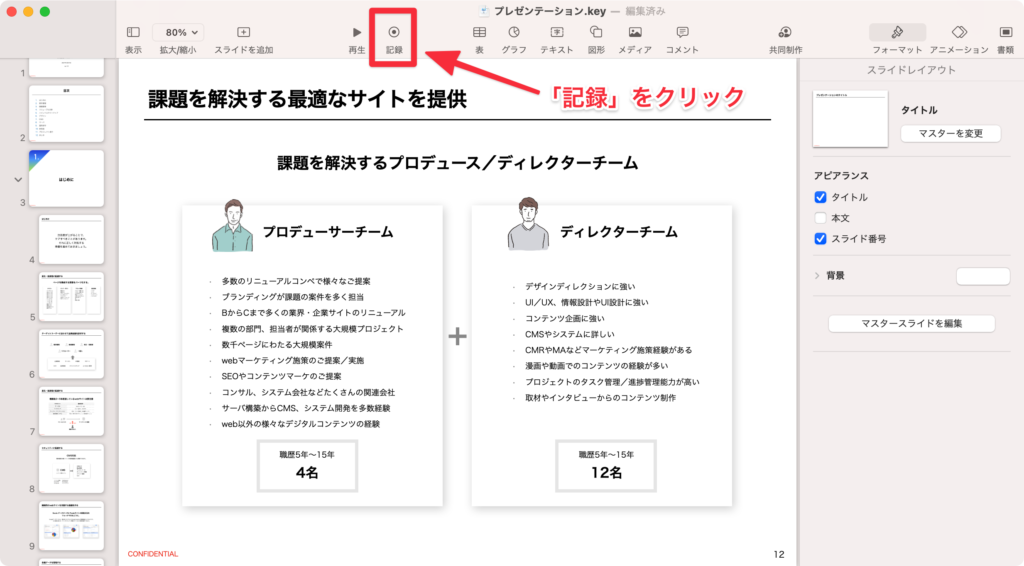
するとこんな画面になると思います。
これは発表者ノートと言われる画面です。
発表時はおそらく、プロジェクター等の外部モニターの画面と自分のMacの画面2つ画面がある状態だと思います。
その自分のMac側の画面を表しています。
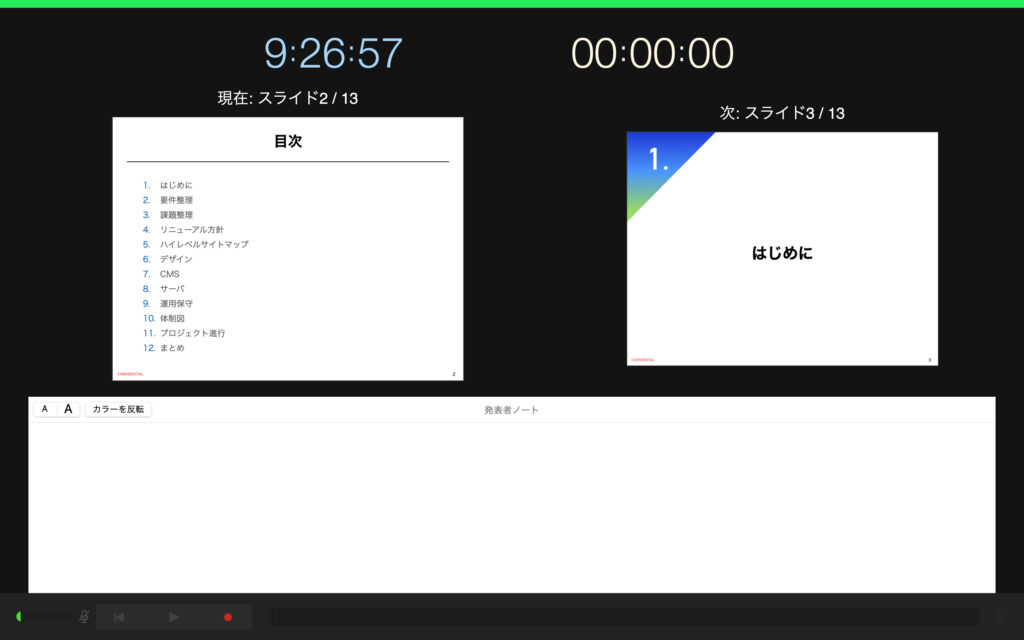
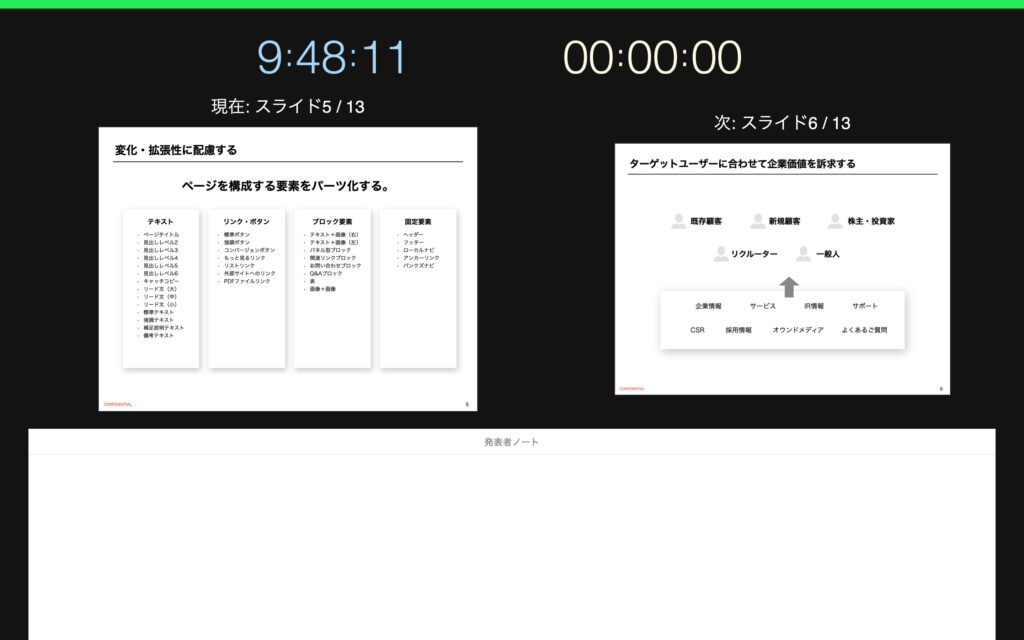
ここで「再生」の場合だと表示されないが「再生」の場合だと表示されるものがあります。
記録の場合画面の下の方に、何らか動画再生のUI的なものが表示されているのがわかるかと思います。

この部分ですね。
これがプレゼンテーションを記録するための機能を表示しているところです。
ではこの赤い記録ボタンを押してみましょう。
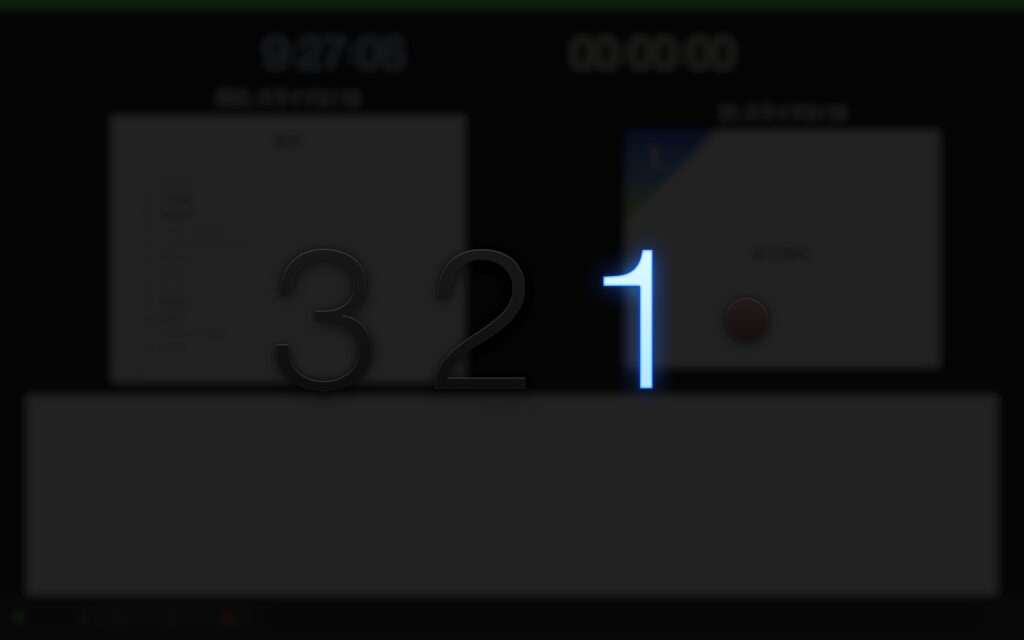
するとこんな感じで、3、2、1というカウントダウンが表示されます。
これは、あくまで発表者側の画面だけに表示されるもので、外部モニターの方には表示されません。
カウントが終わると、プレゼンテーションの記録が開始されます。
- 発表者の声
- スライドの状況
それらが全て記録されています。
ツールバーに「記録」ボタンが表示されていない場合は、ツールバー部分を右クリックして、「ツールバーをカスタマイズ」を選択して記録ボタンを表示しておくことをお勧めします。あと、一応わかりやすいように、ツールバーのボタンには「アイコンとテキスト」を表示する形にしておきます。
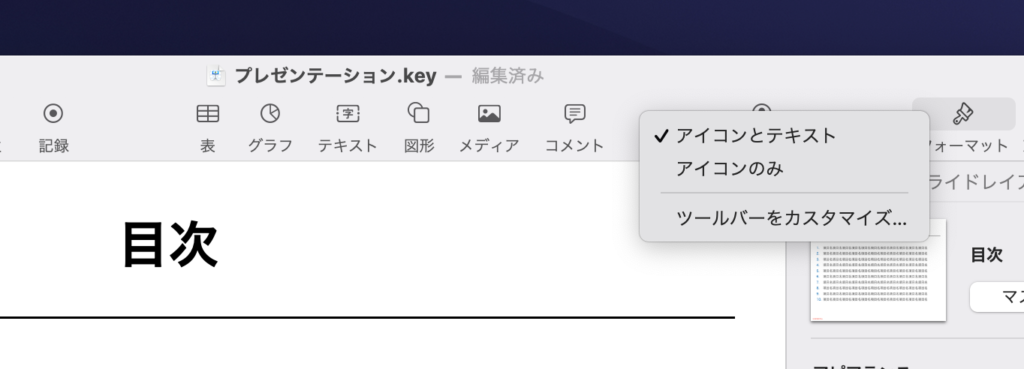
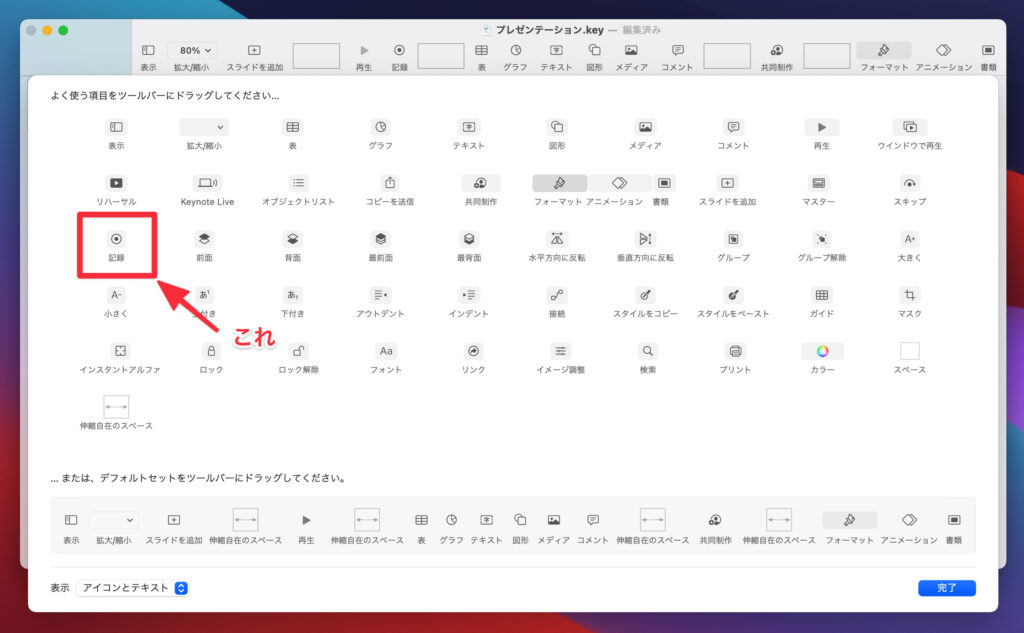
MacにはQuicktimePlayerの「画面記録」という機能がありますので、それで動画保存するという手もありますが、Keynote標準の方法を使ったほうがスマートです。
Keynote上でプレゼンテーションを振り返る。
ではこの記録モードの状態で、一通りプレゼンテーションを行ったとして、その記録を振り返るにはどうすればよいでしょうか。
やり方は簡単です。
「記録」のボタンを押した後の画面で再生ボタンを押すだけです。
そうすると、画面下の時間のプログレスバーが伸びていき、今自分が行ったプレゼンテーションの模様が再現されます。
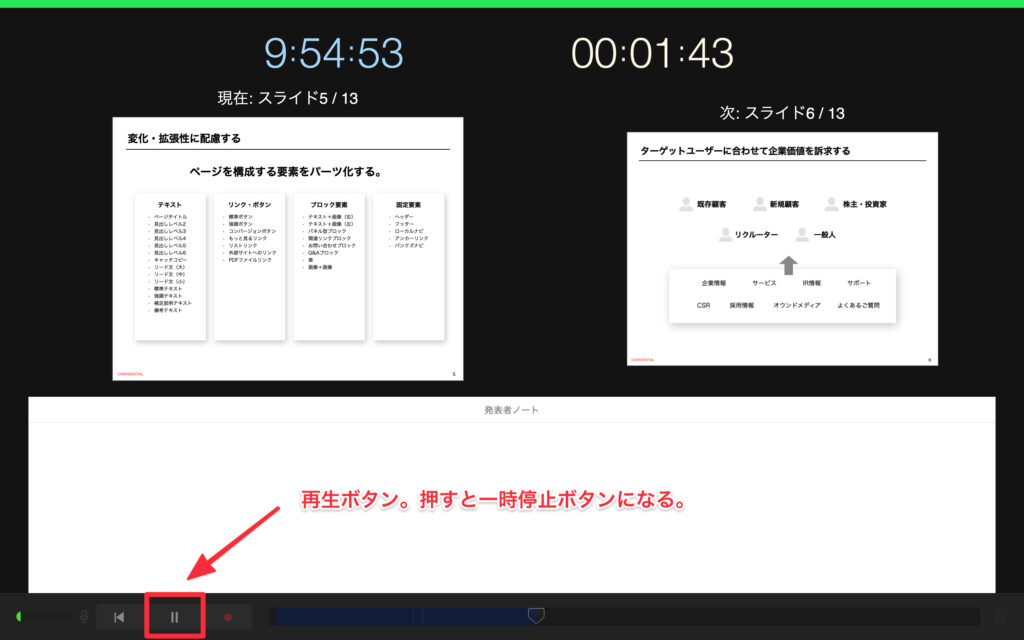
動画ではなく、Keynoteのアプリ上で再現されるということですね。
また、外部モニターに接続していない場合はこの画面の状態で再生されます。
編集画面に戻った後に、改めて記録したプレゼンテーションを再生したい場合は・・・ツールバーから「再生」ボタンを押します。
記録したプレゼンテーションがある場合さらに次の選択肢を選ぶことになります。
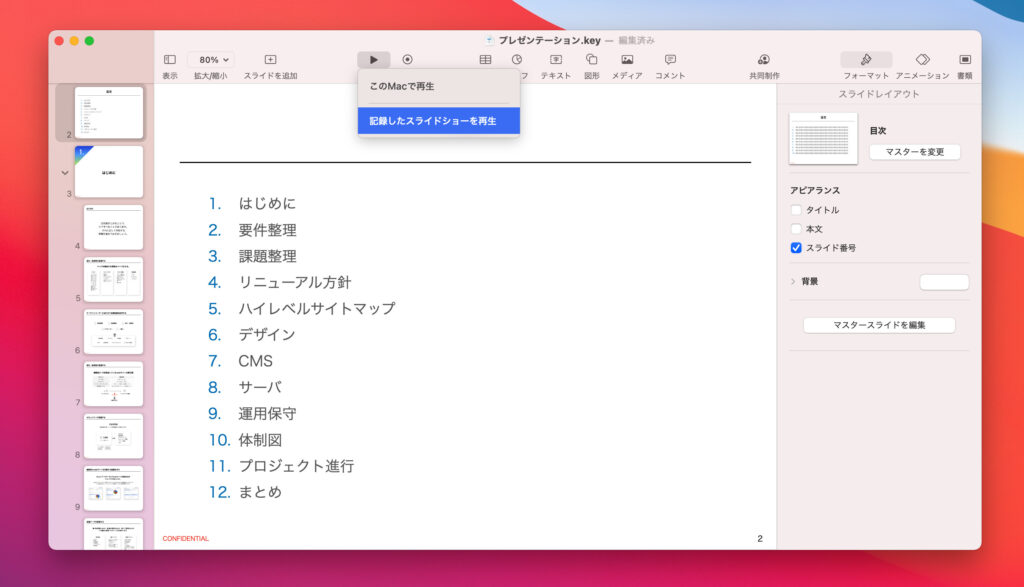
- このMacで再生
- 記録したスライドショーを再生
記録したプレゼンテーションを見たいので「記録したスライドショーを再生」を選択しましょう。あとは先ほどと同じです。
プレゼンテーションに不慣れな方などは、自分のプレゼンテーションを振り返りながら、気になるポイントなどがあれば、発表者ノートにメモを取っておいて、プレゼンテーションをブラッシュアップしていくと良いのではと思います。
また、リハーサルのみならず、プレゼンテーション本番の際にもその模様をこの機能で記録しておくというのは有効だと思います。
社内への共有などにも使えますからね。
Keynoteのプレゼンテーションを動画で共有する。
Keynote上でプレゼンテーションを振り返るのは、基本的には発表者自分自身だと思います。
では、例えば上司などにプレゼンテーションのレビューをしてもらうにはどうすればよいでしょうか。
一番は、「プレプレゼン」的な場を作り、会議室などでリハーサルが出来ると一番良いと思います。ただ、プレゼン前の準備でバタバタで時間が取れないということもそれなりに多いのではないでしょうか。
そういう場合は、先程記録したプレゼンテーションを動画にして共有する、ということが可能です。
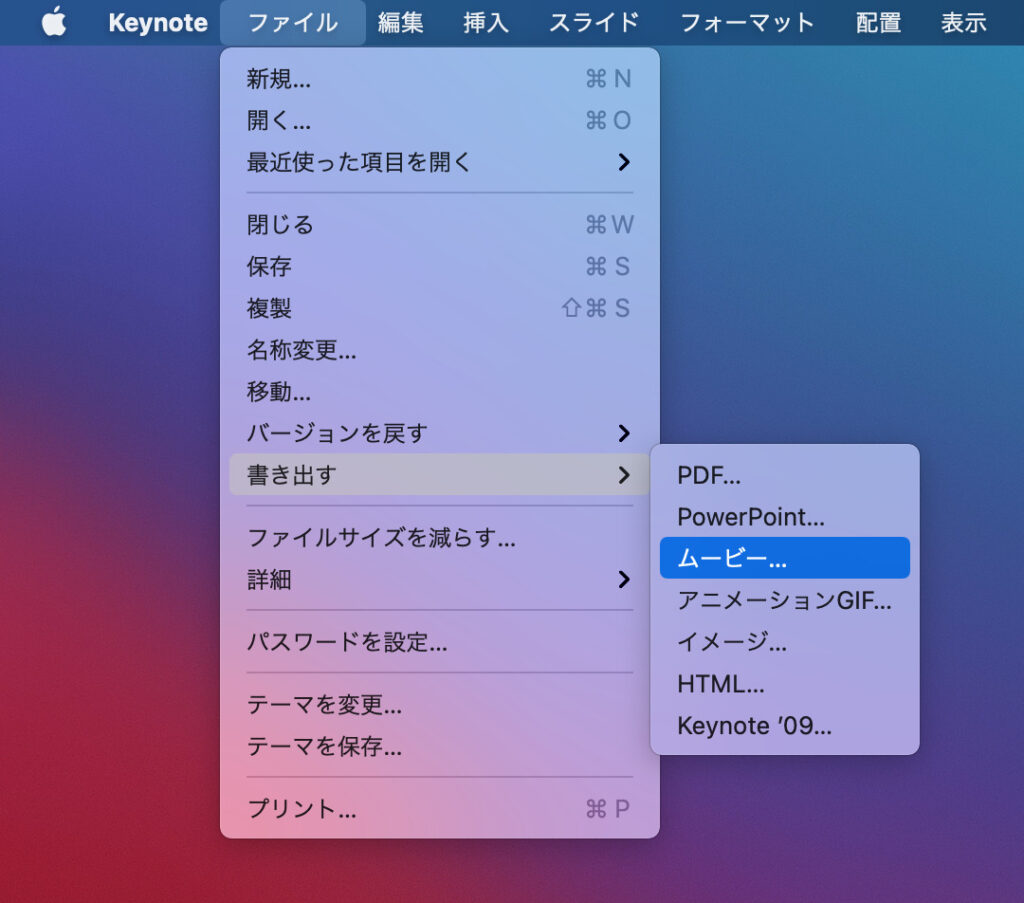
Keynoteの「ファイル」メニューから
「書き出す」 → 「ムービー」
を選択しましょう。
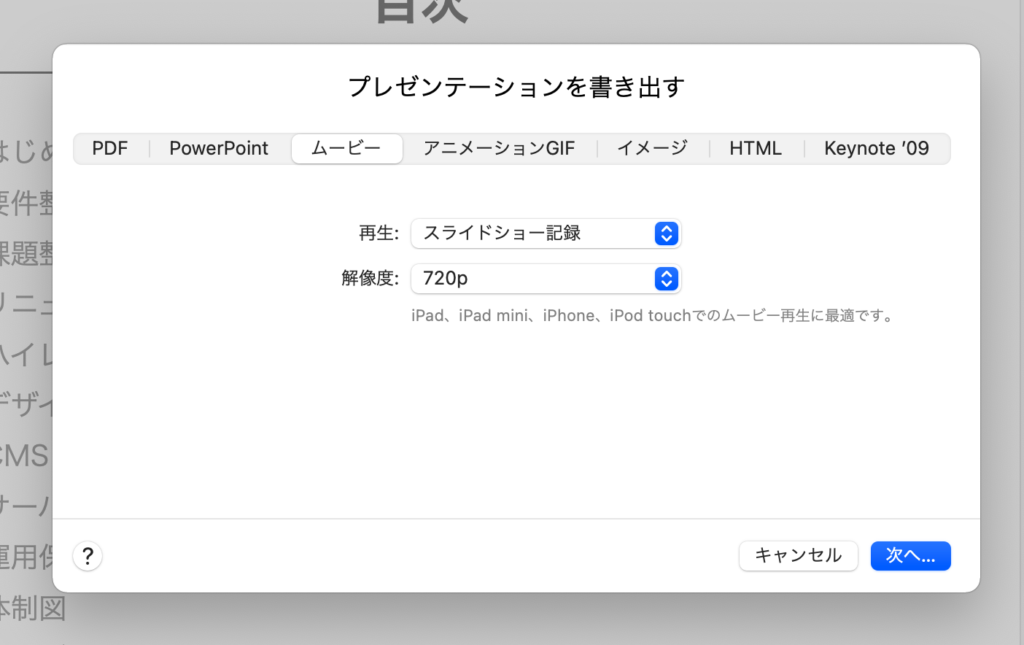
「再生」という選択項目で「スライドショー記録」を選びます。
「解像度」は動画の大きさ示しているものになります。
ここは、適宜良さそうなものをお選びください。
動画はMP4というフォーマットで記録されます。
MP4は圧縮率の高い動画フォーマットですが、長いプレゼンテーションだとそれなりの容量にはなってしまいます。
720Pというフォーマットだと、、30分でおよそ300MBくらいでしょうか。
あくまで参考値ですが、メール添付は難しいですし、Youtubeにあげていいものでもないので、会社の共用サーバにアップして見てもらう、というような運用になるかなと思います。
ただ、これを使えば、プレゼンの2時間前にバタバタするのではなく、前日にプレゼン記録の動画を会社のファイルサーバにアップしておいて、
「今80%くらいの状況ですが、30ページまでは完成しているつもりなのでチェックお願いします!」
みたいな連絡を入れておけば、翌日バタバタしなくて済む確率は上がりそうですよね。
プレゼンテーションを見返すといろんな気づきがある。
今回は、プレゼンテーションを記録し、共有する方法について説明しました。
この
- プレゼンテーションの模様そのものを記録できる
- 記録したものはKeynote単体で振り返ることができる
- 記録したものは動画で描き出せる
ということを知らない方って結構多いような気がします。
Keynote上で自分のプレゼンテーションを振り返ることができるのはとても便利です。記録したものを振り返ることで
- もう少しゆっくり話をした方が良さそう。
- この部分の説明不十分だな。
- 時間配分見直そう。
とか色々な気づきがあるものです。ご参考ください。
以上でーす。