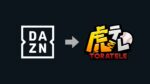Mac間のファイル移動・コピー方法。「共有」機能を使おう。【USBメモリは時代遅れ】

たぐと申します。
東京のweb制作会社でプロデューサーをしています。
最近はリモートワークも進みましたね。
パソコンを使って仕事をする方にとっては、働き方のバリエーションが増えたので、良い傾向と思います。
リモートワークが進んだことで、会社用のMacを自宅に持ち帰ることで、自宅用のMacとあわせて2台Macがあるという状況って多くなっていると思います。
つまり、2台のマシン間でデータの移動、コピーをする機会って増えていると思うのです。今回はそれをスマートに行う方法を紹介します。
Macの「共有」機能を使うとスマートにファイルの移動(コピー)ができます。
そんなときは、Mac「画面共有」機能を使うのがスマートです。
今回はその方法を解説します。といってもやり方はシンプルです。
別のマシンのHDD内を「共有」する手順
例えば「自宅用Mac」と「会社用Mac」の2台のMacがあるとします。
やりたいことは、「自宅用Mac」に「会社用Mac」に入っているプロジェクトのデータをコピー(移動)することです。
2台のMacがある前提なのでどっちでの操作をしているかははっきりしておきますね。まずファイルの移動元のMacの設定です。
会社用Macから自宅用Macへのファイル移動の想定なので、ここでは会社用Mac側の設定になります。
1.【移動元Mac】システム環境設定画面に入り、「共有」を選びます。
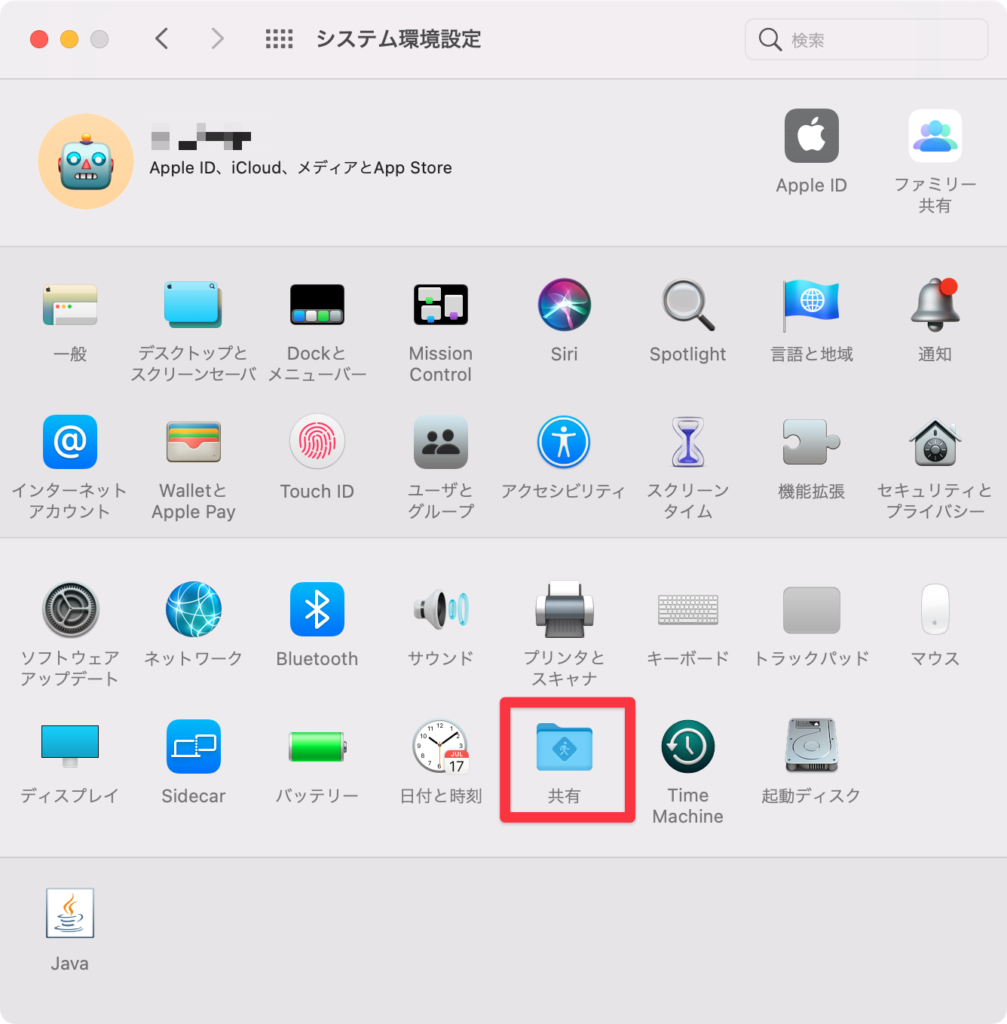
2.【移動元Mac】「ファイル共有」にチェックを入れます。
画面左の項目一覧から「ファイル共有」にチェックを入れます。
移動元Mac側でやることはそれだけです。
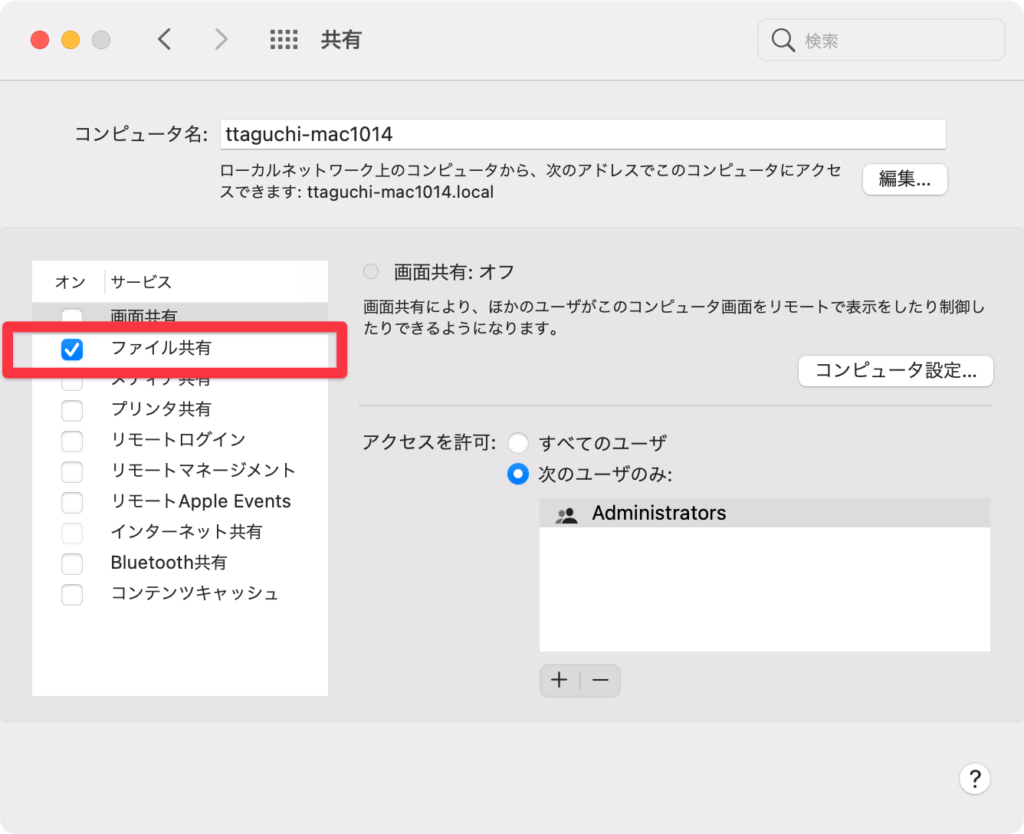
3.【移動先Mac】Finderから移動元MacのHDDを参照する。
次は、ファイルの移動先側のMacの操作です。
Finderを開いて、メニューから「ネットワーク」を選びます。
すると、移動元Macのマシン名が表示されていると思います。
先ほど移動元Macの方で「ファイル共有」にチェックを入れたことでマシン名を参照できるようになっています。
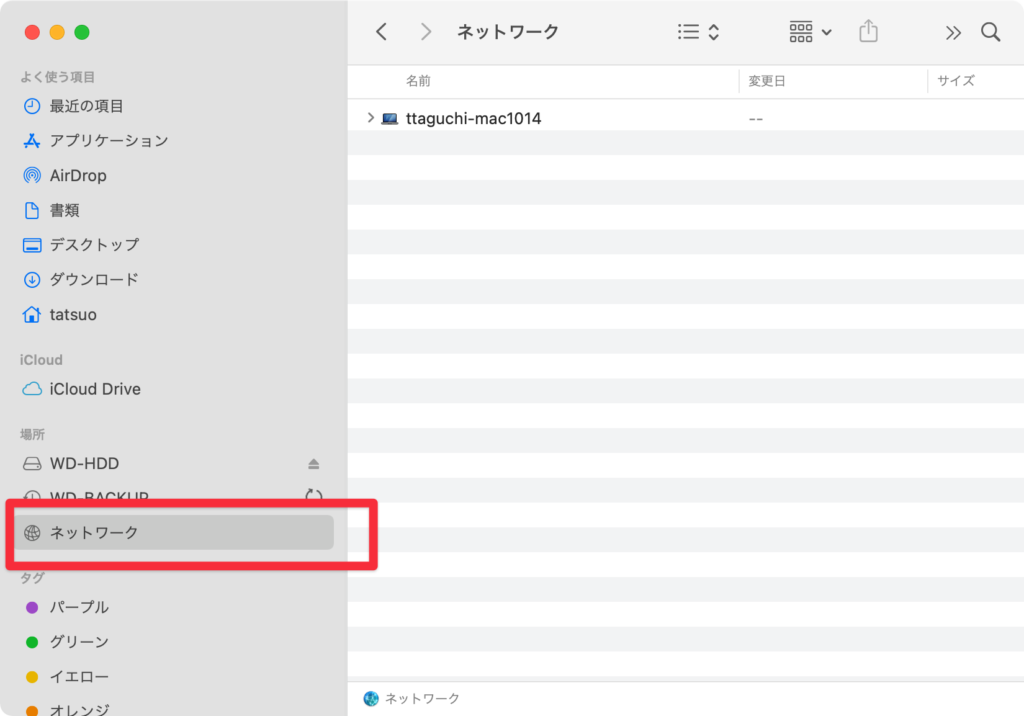
では表示されたマシン名(ファイルの移動元)をダブルクリックしてみましょう。
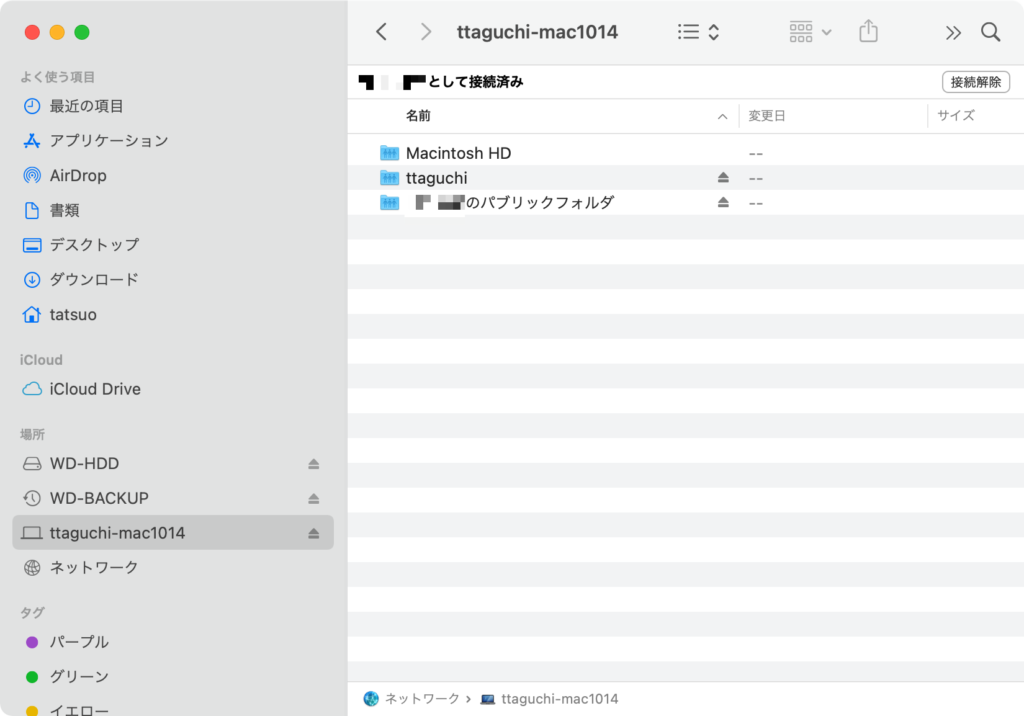
こんな感じで、共有元のマシン内のファイルが見えるようになりました。
ただ、Macintosh HDは、ディスク全体を指すものですが、ここに直接アクセスすることはできませんでした。なので、アクセスする場合は、ユーザーごとのディレクトリ(ここでは「ttaguchi」)もしくは、ユーザー名のディレクトリ直下にある「パブリック」フォルダの中身を共有することができます。
一方のマシンの中身をFinderを介して見ることができれば、あとのファイル操作は、ローカルで行っているやり方同様、ファイルのコピー、移動など自由にできます。持ってきたいファイルを選んでドラッグ&ドロップするなり、コピー&ペーストするなりご自由にどうぞ。
実は他にも色々あるマシン間のファイル移動方法。
ファイルの共有以外にもファイルを移動する方法は色々あります。
- USBメモリを使う。
- ネットワークドライブで共有する。
- AirDropを使う。
- Wifi経由でユニバーサルクリップボードを使いコピーペーストする。
「Wifi経由でユニバーサルクリップボードを使いコピーペーストする。」というのも捨てがたいシンプルなやり方です。ただ、他のものは自分自身のMac間でのデータのやりとりという意味でいうと、ちょっとクセがあります。
ネットワーク経由でのファイル「共有」。便利なので活用しましょう。
今回は同一ネットワークに繋がった2台のMac間でファイルをやり取りする方法を紹介しました。
ファイルを移動するやり方は色々あるにせよ今回紹介したネットワークを介してファイルを操作するやり方が一番汎用的でシンプルだと思います。
いまどき、ファイルをコピーしたいだけなのに、USBメモリに入れて、物理的にもう一方のMacに接続して、、、というのもスマートではありませんしね。参考いただければです。