Macの特定アプリをキーボードショートカットで起動する方法。
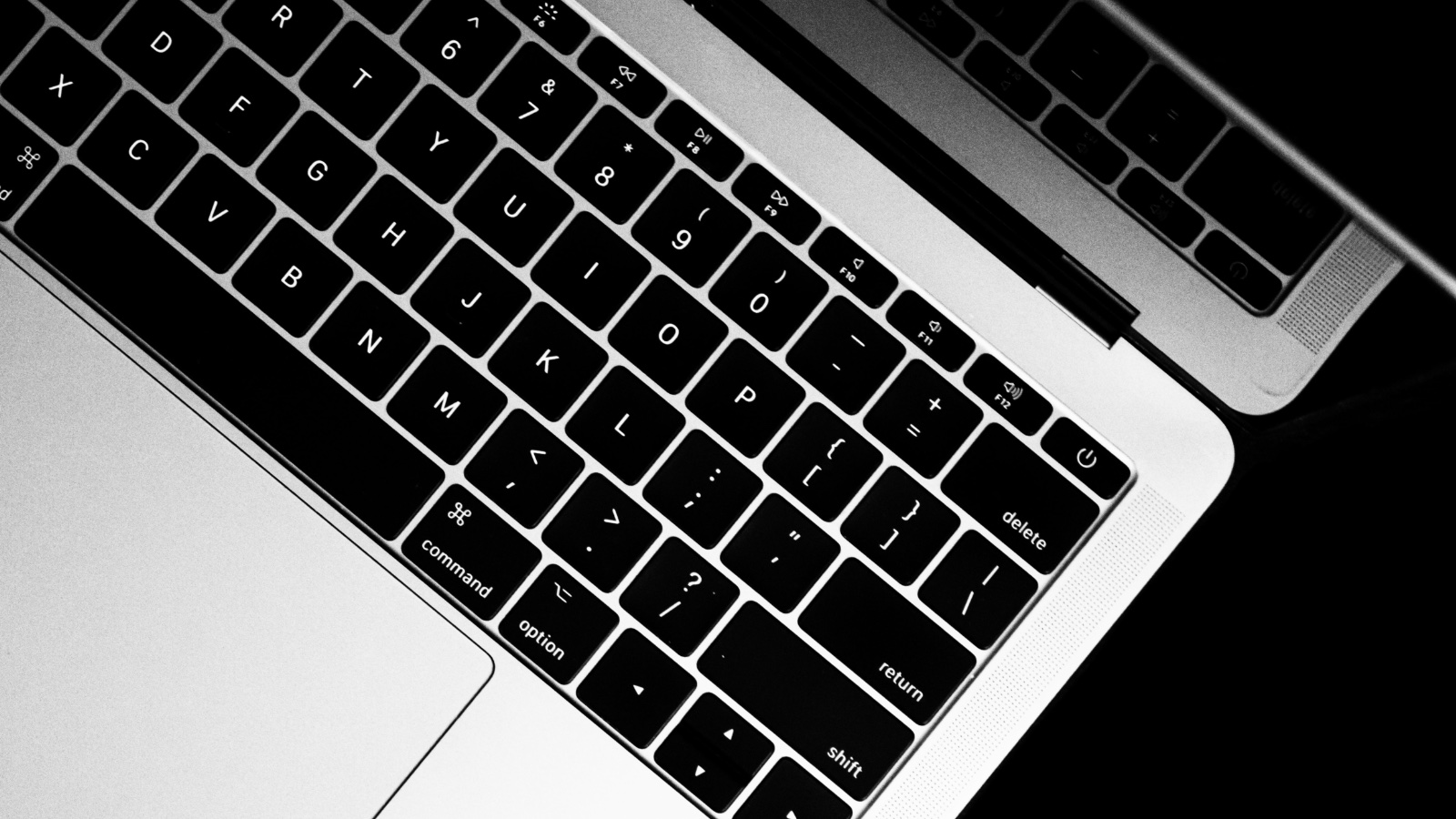
たぐ(https://twitter.com/tagtaz74)と申します。 東京のWeb制作会社でプロデューサーをしています。
今回はキーボードのショートカットでMacのアプリケーションを起動する方法を紹介します。
キーボードショートカットでMacのアプリケーションを起動するには「ショートカットアプリ」を使う。
早速結論ですが、Macに標準インストールされている「ショートカット」というアプリケーションを使えば一瞬で設定できます。よく使うアプリを登録しておくことで、作業が効率化されます。
アプリの起動なんてアプリケーションのアイコンをクリックするだけでしょ。って思われるかもしれませんが、塵も積もればなんとやらです。
具体的な設定方法
1. 「ショートカット」アプリを開く。
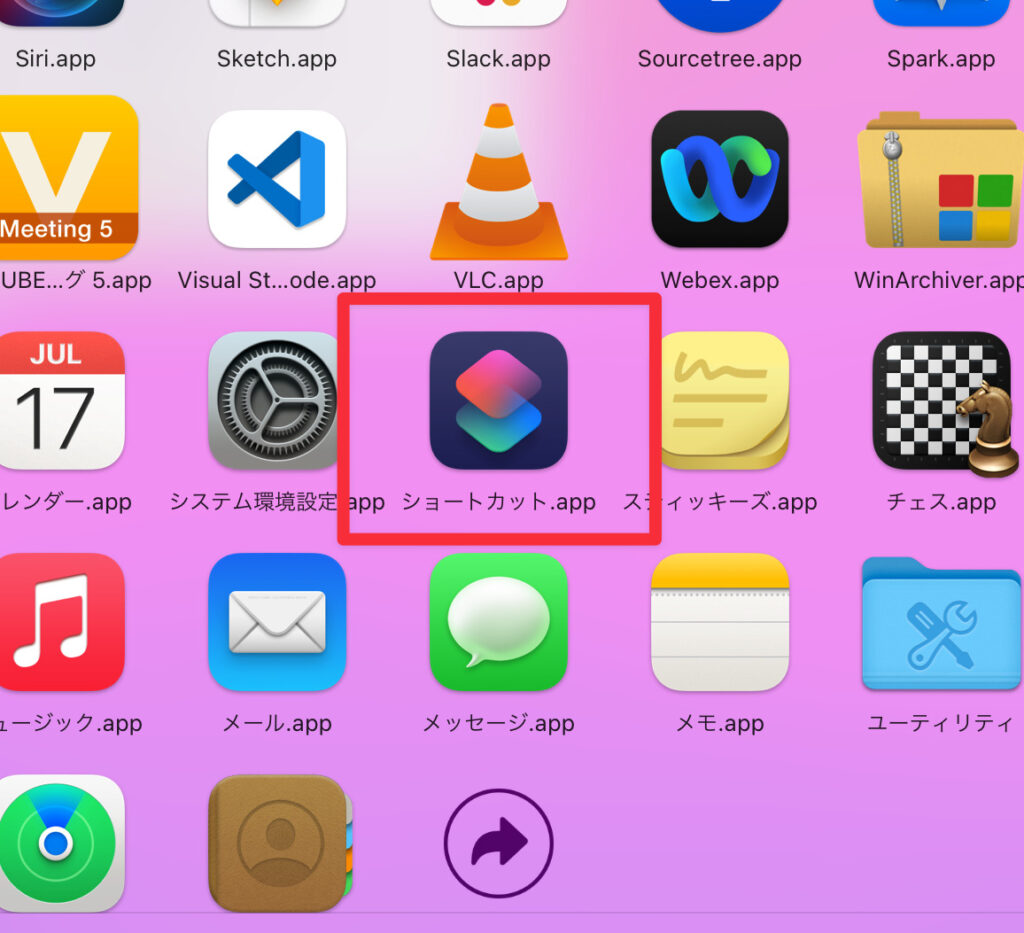
2. 「+」ボタンを押して、新たなショートカットを作る。
これがショートカットアプリの画面。早速画面上部にある「+」ボタンを押して、新たなショートカットを作ってみます。
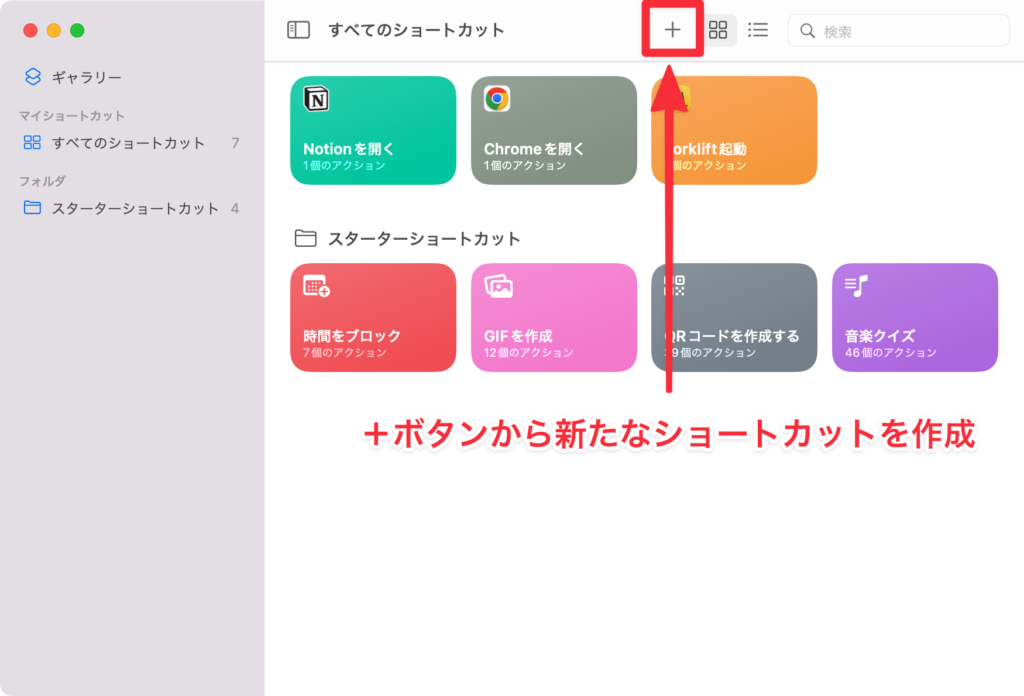
3. 別画面でショートカット作成画面が開きました。
ショートカットを作るウィンドウが開きます。 すると、右側に何やら色々アクションが表示され、左側は空白になっていると思います。 この画面でショートカットを作成します。
- 左側:アクション設定画面
- 右側:アクション選択画面(「アクションライブラリ」と「ショートカットの詳細」に分かれています。)
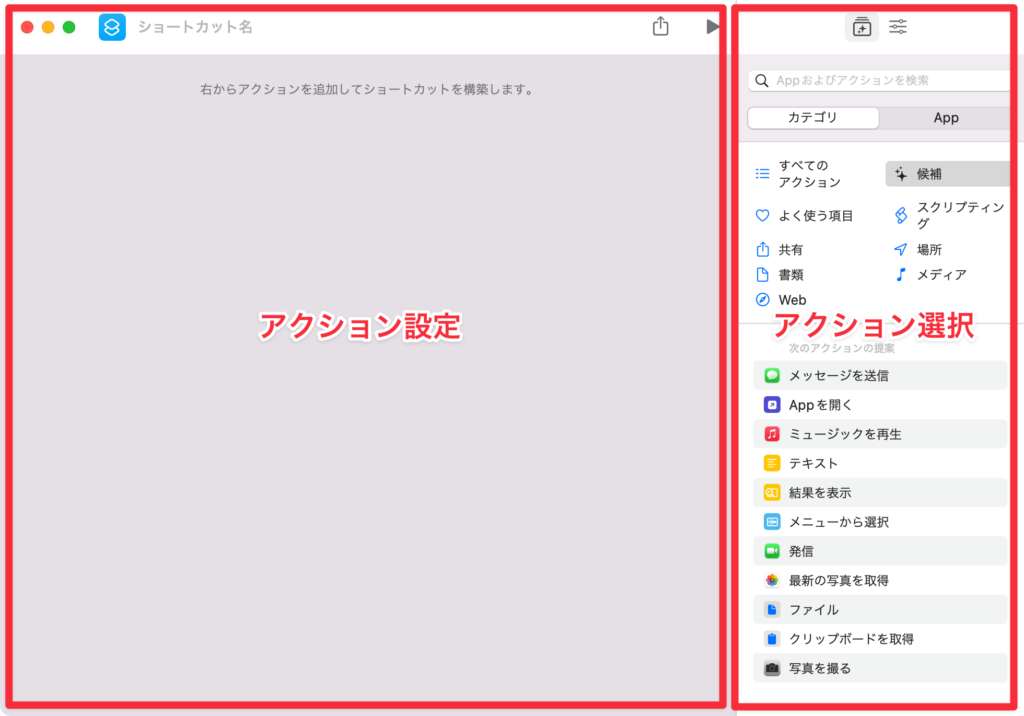
4. 開きたいアプリケーションを選択。
右の「アクションライブラリ」の「カテゴリ」タブから「Appを開く」を選択して、左にドラッグ&ドロップ。
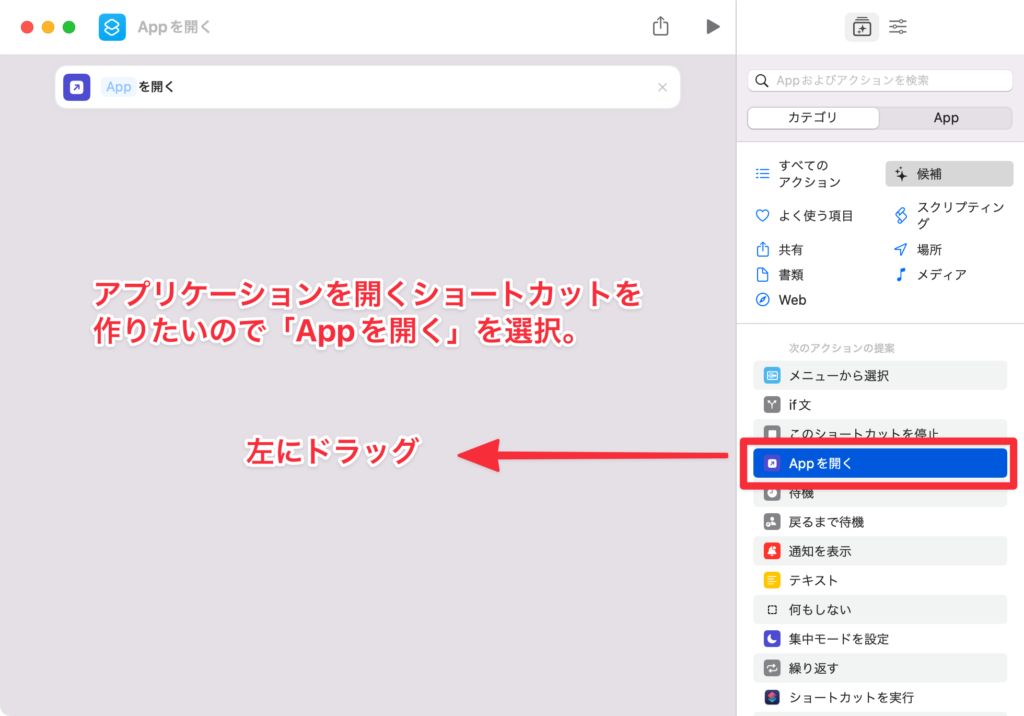
「App」部分をクリックして、開きたいアプリケーションを選択します。
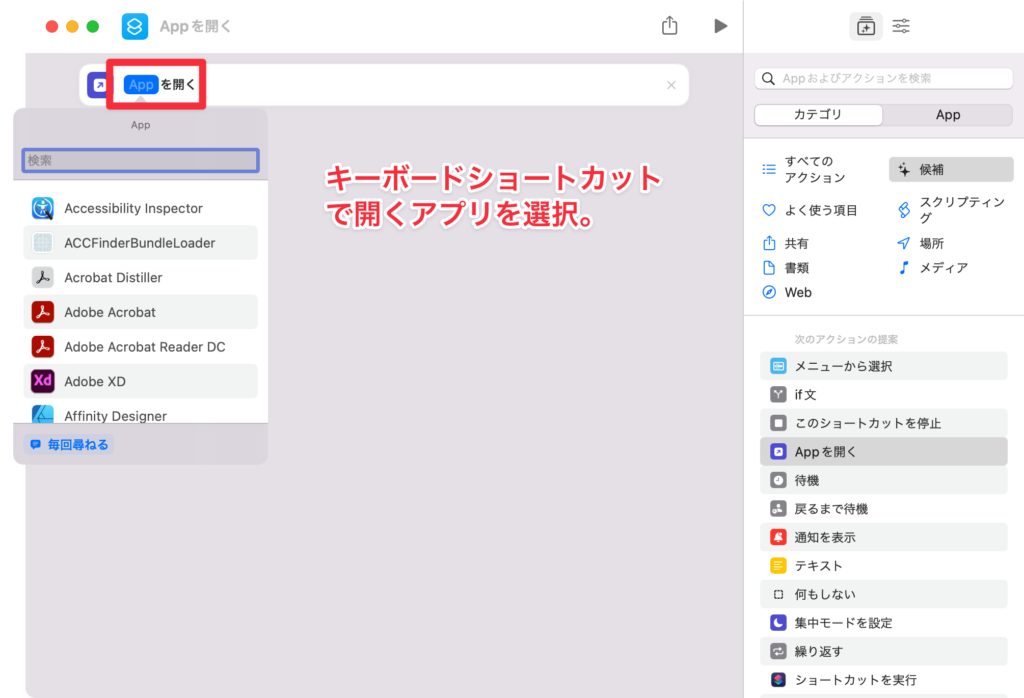
ここでは、Chromeをショートカットで起動したいので、Chromeを検索して「Google Chrome」を選択します。
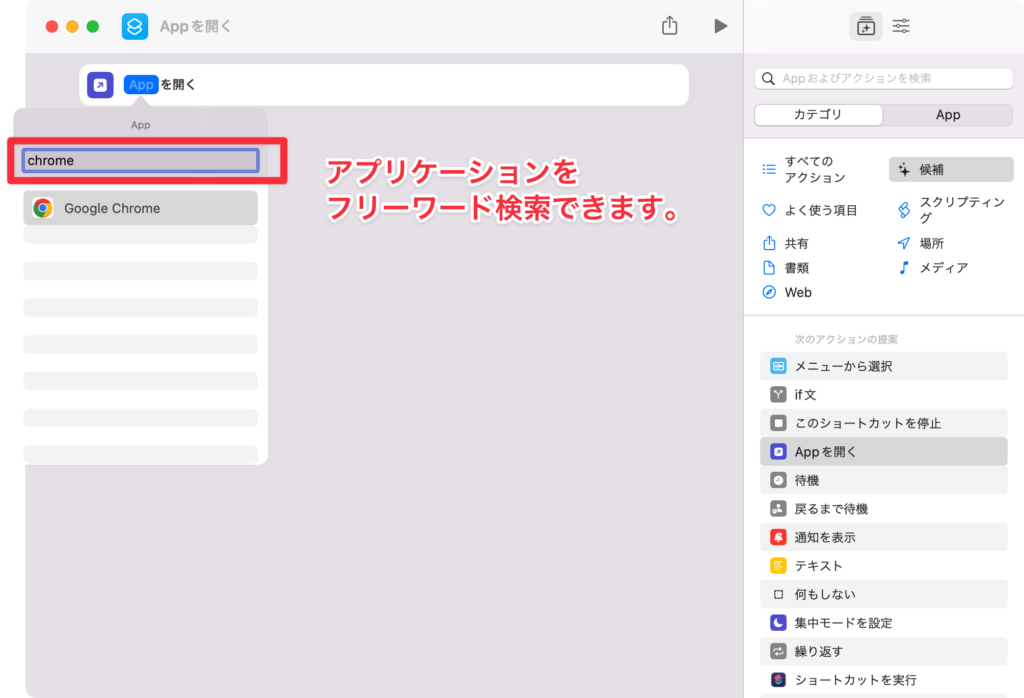
5. 起動のトリガーになるキーボードのキーを設定します。
このままでは、「Chromeアプリを開きたい」ということを登録したまでで、「何をしたときにChromeアプリを開くのか?」の設定が出来ていません。
起動のトリガーになるキーボードショートカットを設定します。
そのためには「ショートカットの詳細」タブに移動します。
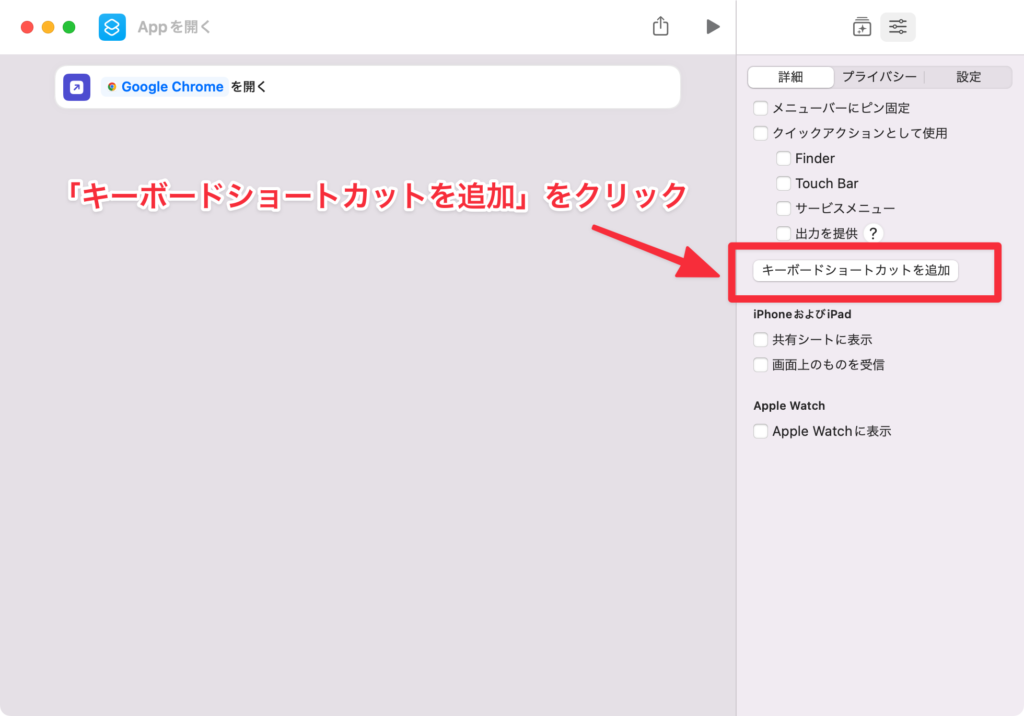
「キーボードショートカットを追加」ボタンをクリック。
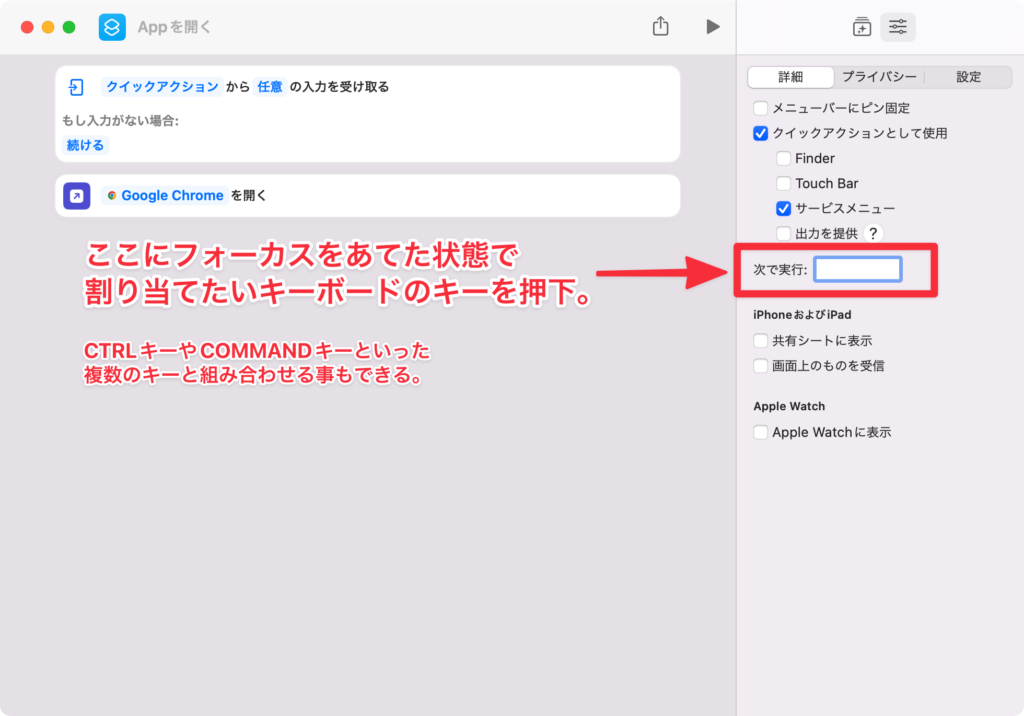
「次で実行」という表示がされ、ショートカットボタン待ち受け状態になるので、割り当てたいキーをキーボードで押下する。(ここでは「CTRL + C」と入力)
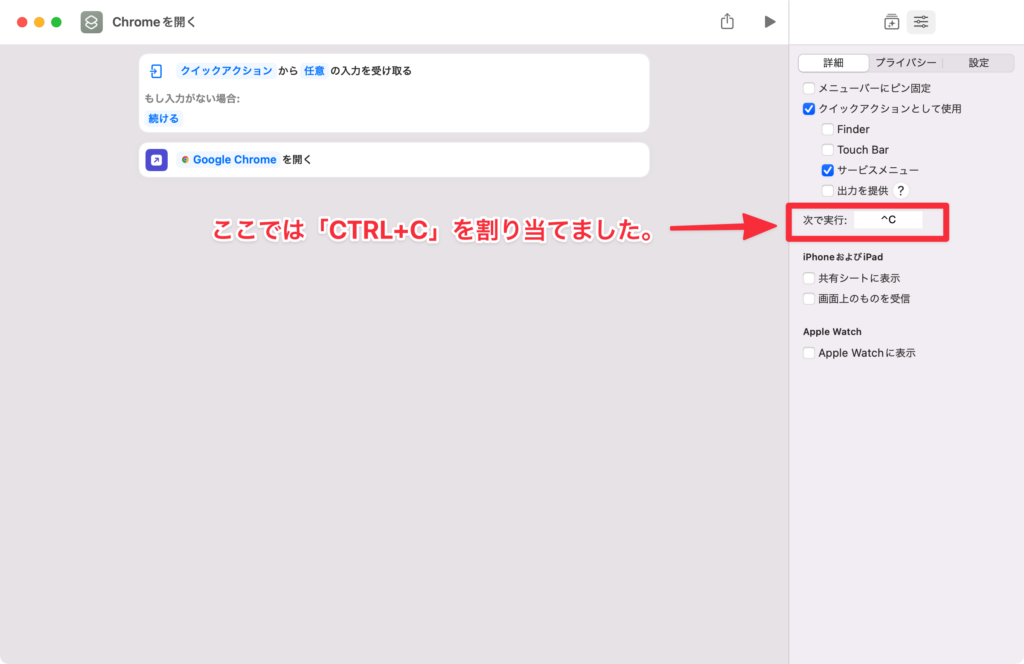
以上です。
これで設定は保存された状態になっており、試しに今登録したショートカットを入力してみましょう。Chromeアプリが開きましたよね?
他のやり方?Automatorはわかりにくい。
「設定」アプリの「キーボード」にも「ショートカット」という項目があるのですが、これはアプリの起動には使えません。こちらは特定アプリのメニュー項目を実行するものでアプリの起動そのものは含まれない。
あと、Automatorというアプリを使う方法もあるようですが、Automatorはちょっと高度な印象があり、あまり使い勝手が良いと思いません。日常使い、一般的な業務での利用であればショートカットアプリの方が分かりやすく、使いやすいと思われます。
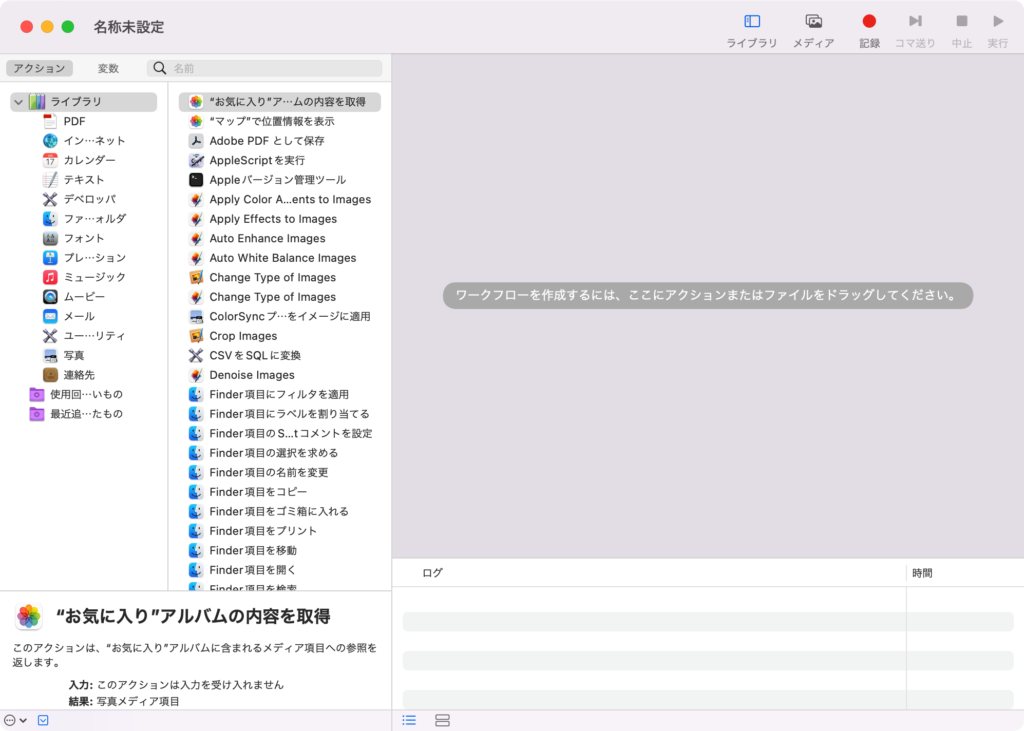
Automatorアプリの起動後の表示。多分高度な自動化が出来るのだと思いますが、敷居が高い印象は否めない。
実際に私が起動のショートカットを登録しているアプリ。
私はよく使う以下の3カテゴリのアプリついて、起動のショートカットを登録しておくことをお勧めします。
- ファイル管理アプリ(Finder、Forklift、Transmit等)
- webブラウザ(Chrome、Safari等)
- メモ・ノートアプリ(メモ、Evernote、Notion)
ちなみに私の場合具体的な起動アプリとしては以下の3つを設定しています。
- 「CTRL + F」:Forklift
- 「CTRL + C」:Chrome
- 「CTRL + N」:Notion
わざわざ、ランチャーアプリを使ったり、Spotlight検索などでキー入力をする必要がないので、効率が上がります。




























