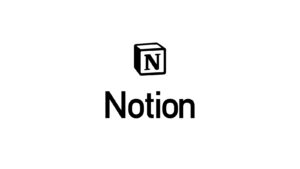Notionでガントチャートを瞬殺で作る。【プロジェクト管理】
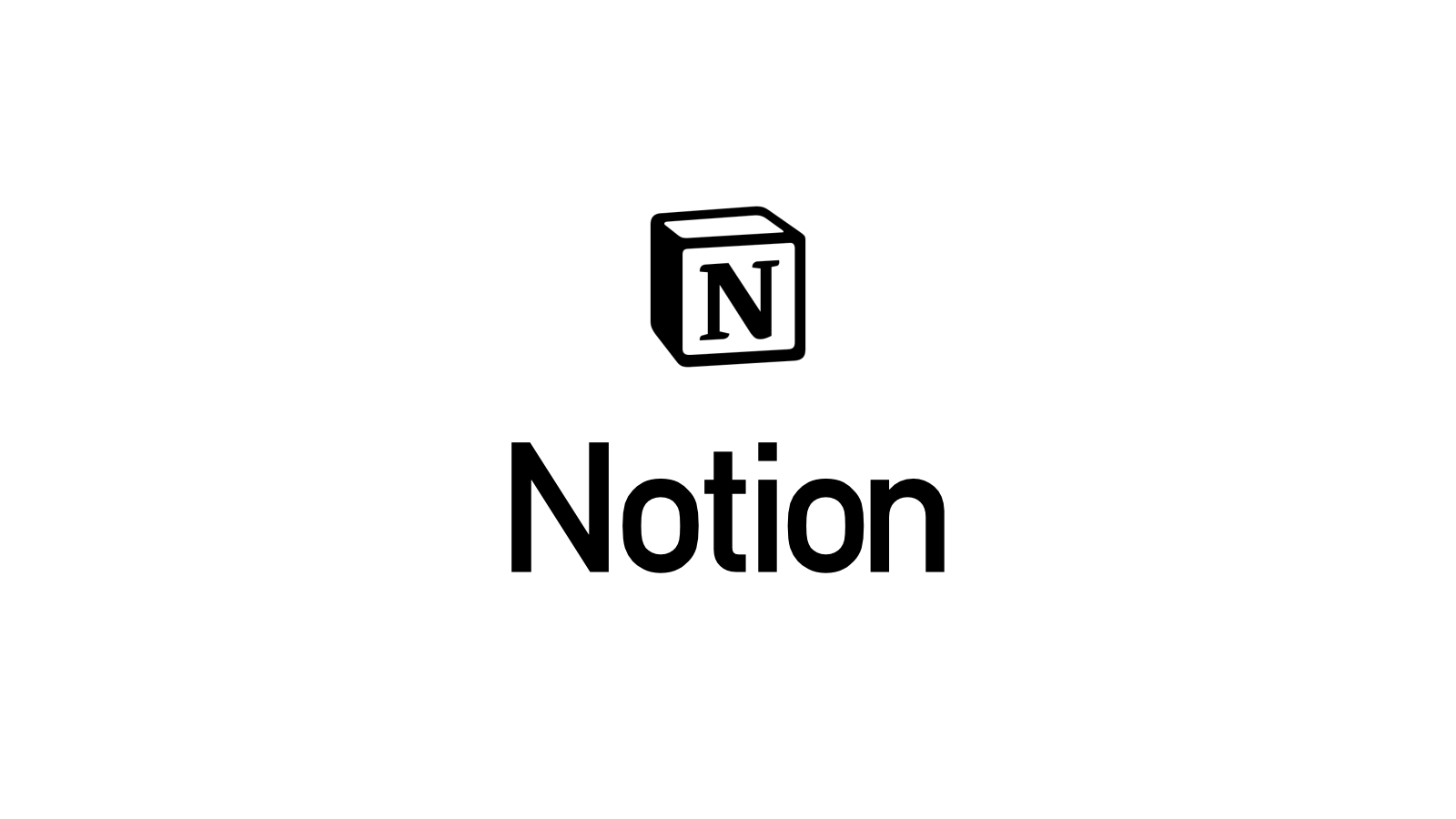
たぐと申します。(https://twitter.com/tagtaz74)
東京のweb制作会社でプロデューサーをしています。
Notion使ってますか?
Notionは便利なノートアプリです。
Notionはデータベース機能というものが秀逸で、保存したノートが時系列順に並ぶだけではなく、様々な情報をノートに付与することで、その情報をキーに表示を絞り込んだりすることができます。
- 読書記録として使う
- 個人のタスク管理ツールとして使う
- ナレッジを記録するノートとして使う
- 「後で読む」サービスとして使う
など用途はさまざまです。
ちなみに、Notionをあとで読むサービスとして使う方法は以前記事にしました。
そのNotionのノート一覧ページの表示に
「Timeline(タイムライン)」というページ表示パターンが加わりました。
※多分2020年の11月頃のように思います。
これまでは
- Table(表)
- Board(ステータス別)
- List(一覧)
- Calendar(カレンダー状)
- Gallery(タイル状)
この5つのパターンの表示形式を選べたのですが、それに「Timeline(タイムライン)」が加わったということです。
Timelineビューならガントチャート制作が瞬殺。
Timelineビューを使うことで・・・
- WBS(作業分解構成表)策定
- ガントチャートやスケジュール表作成
このあたりが爆速になります。
参考までに私がTimelineビューでサクッと作った、webサイトリニューアルプロジェクトのガントチャートをご覧ください。
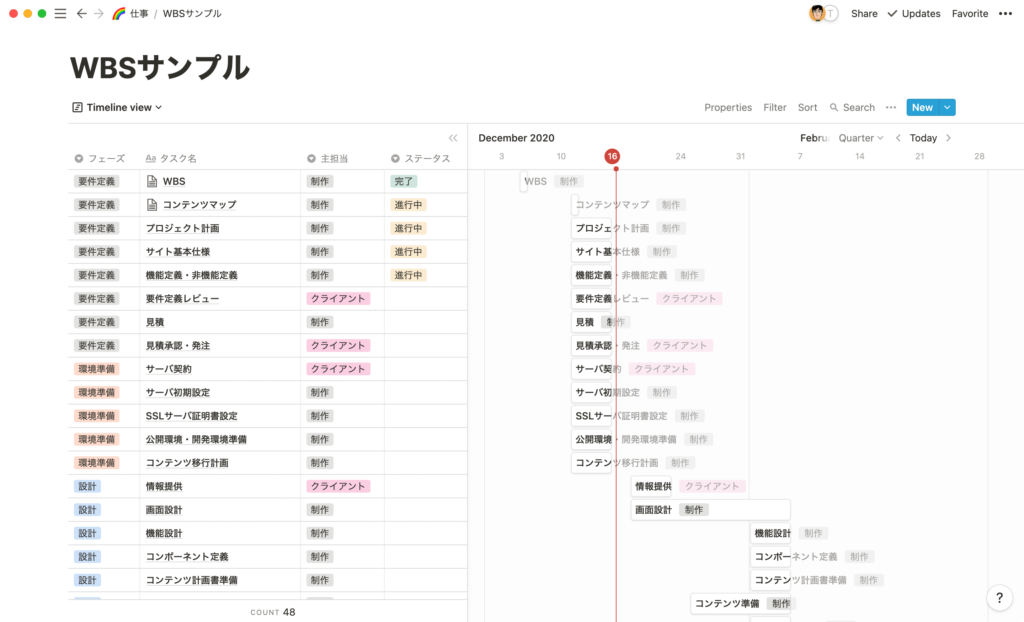
タスクの洗い出しこそ必要ですが、これの作成にかかった時間・・・
たった15分です。
これまでExcelファイルやGoogleスプレッドシートでちまちまやっていた作業が一瞬で終わりました。
Backlogのガントチャートを作るようなイメージかもしれません。
ガントチャート作成手順。タスク一覧と別に作る必要なし!
「期間」というプロパティが指定されていれば、タイムラインビューにしたときに、自動的にガントチャート表示になります。
そして、期間のバーはドラッグで縮めたり、伸ばしたりが可能です。
上記のガントチャートを作成した手順を簡単に説明します。
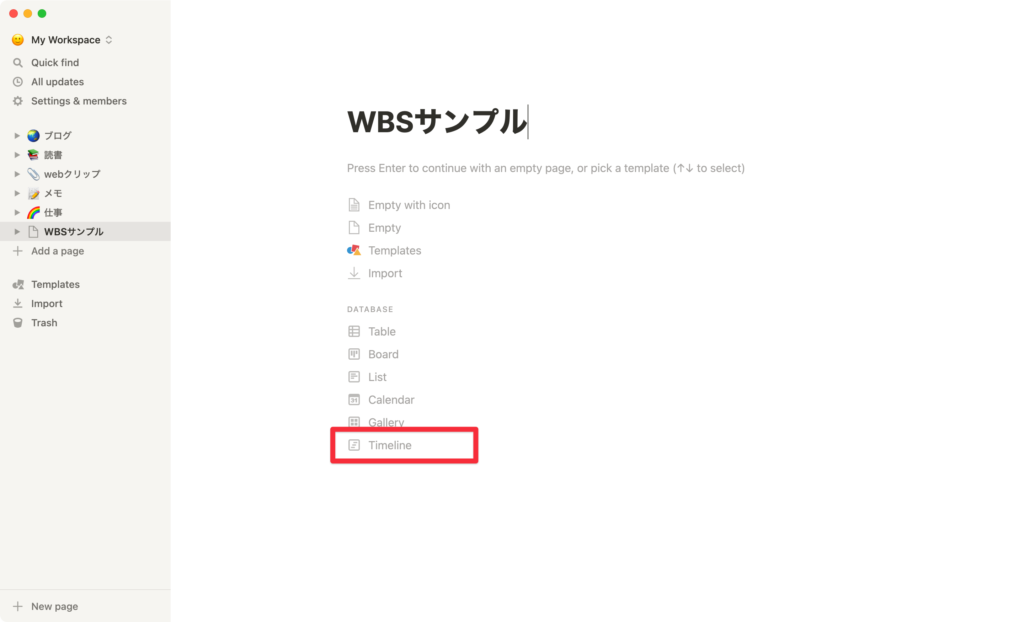
1. 新規にページを作成し、DATABESEのTimelineを選択。
「Add a page」から新規ページ作成画面を開きます。
ページ名の部分、仮に「WBSサンプル」としました。
その状態で、ページ下の「Timeline」を選択します。
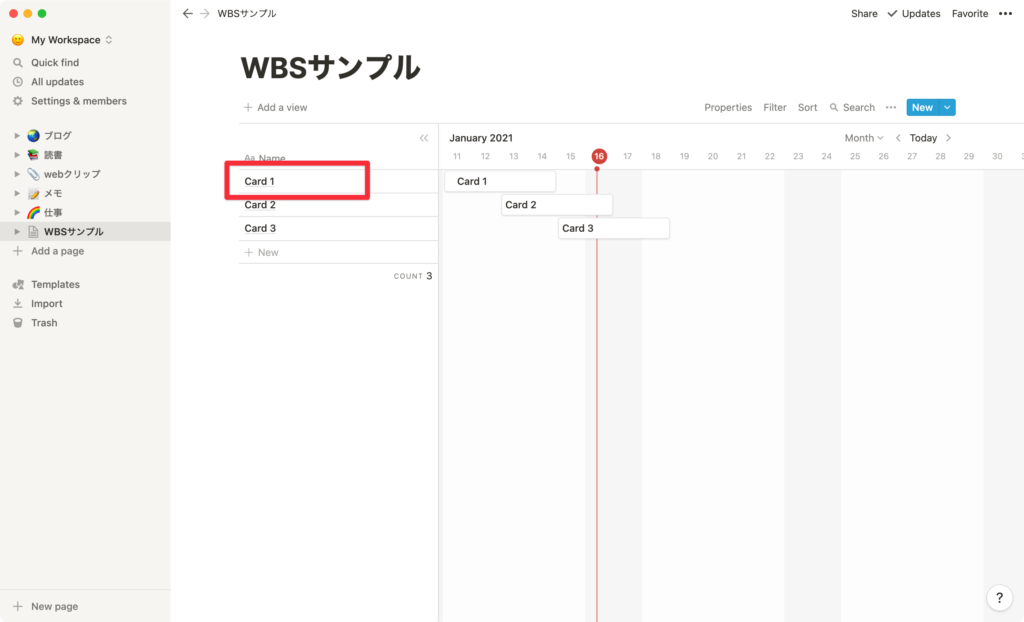
Timelineビューのページが出来上がりました。
この状態でもうスケジュールとしての見栄えの表示になっていることがわかりますね。そして既に、仮のページ「Card 1」「Card 2」「Card 3」という3つのページが出来ています。
2. プロジェクト管理に必要なプロパティ(要素)を作成。
Card1を選択してみます。
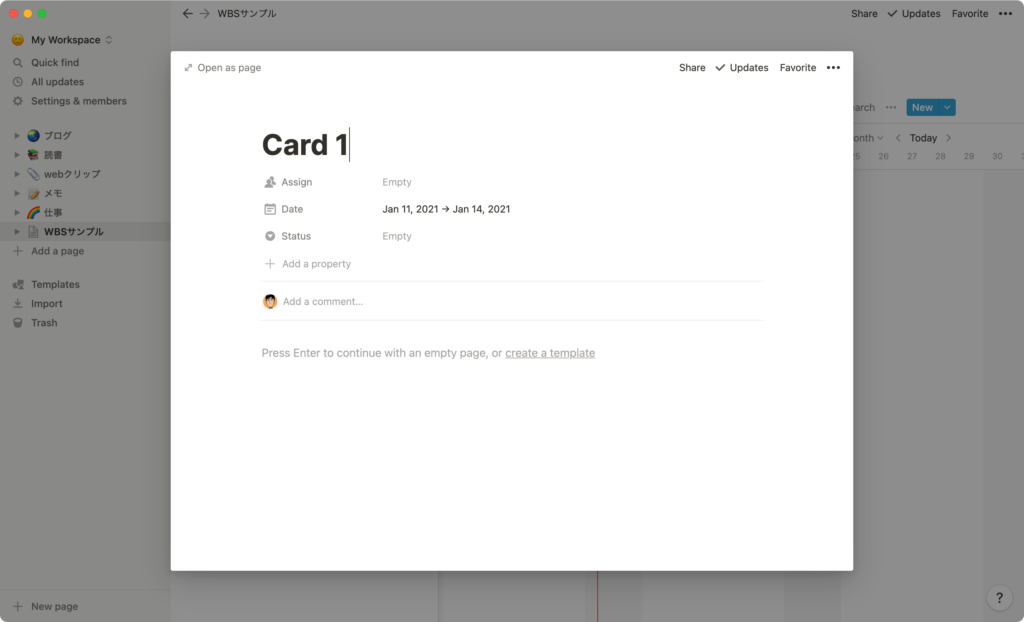
Card1のページが開きました。
この状態で「Assign」「Date」「Status」というプロパティがデフォルトで定義されています。「だれが、いつやるか、どういう状態か」という意味ですね。
これ、英語でわかりにくいので日本語にしてしまいましょう。
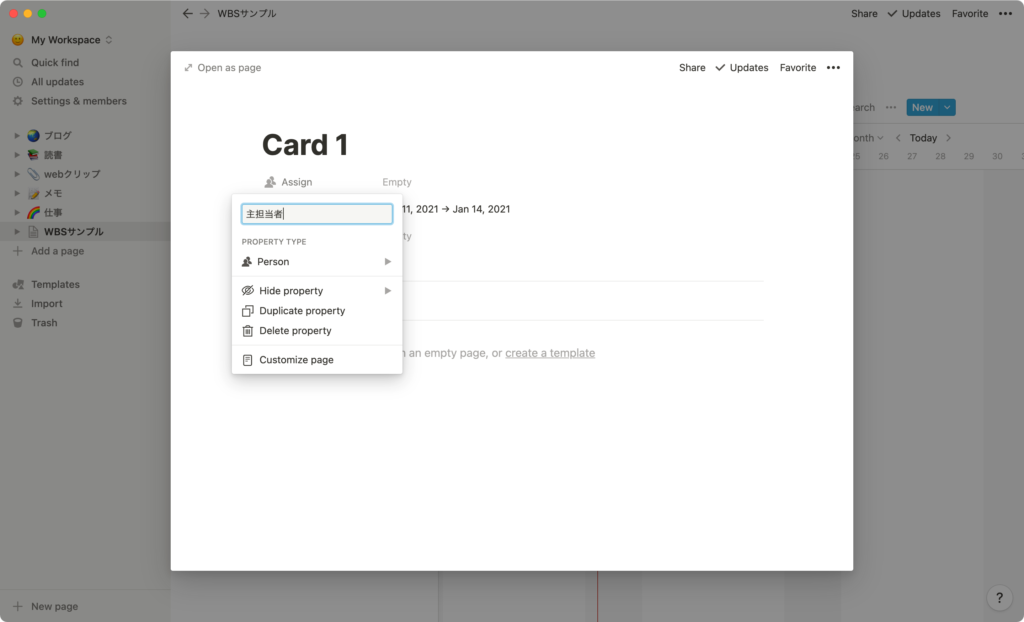
プロパティ部分をクリックすると、そのプロパティのフォーマット、名称などを変更できます。
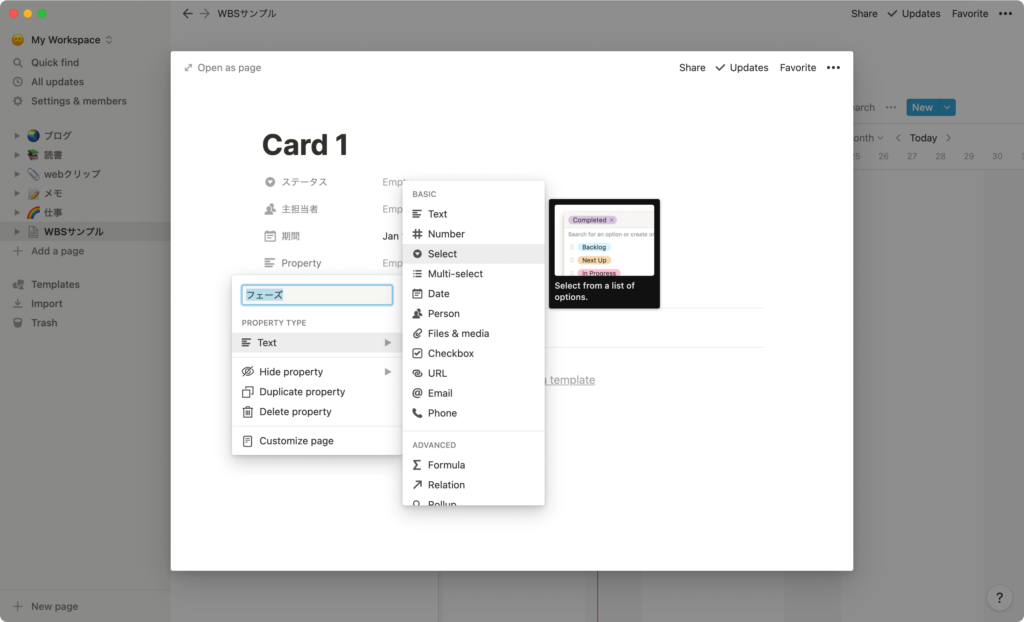
また、ここで「フェーズ」という新しいプロパティを追加してみます。
「Add a property」を選択し、「Property Type」を「Select」にします。
つまり自由入力ではなく、選択式の項目にするということです。
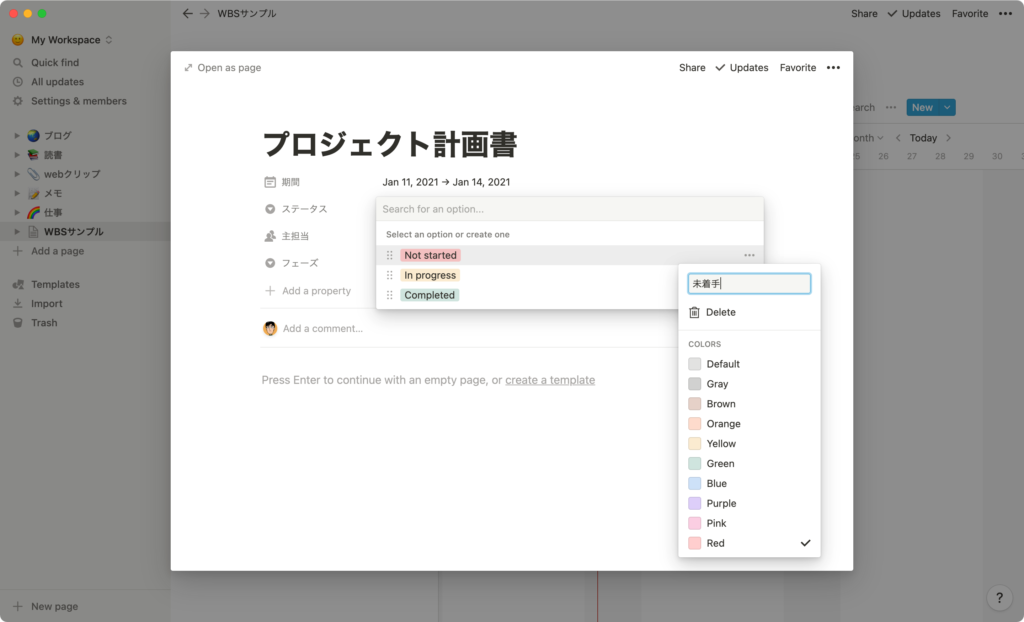
プロパティが定義できたら、それらに具体的な値を設定していきます。
まず、「ステータス」に対して。
それをクリックすると、「Not started(未着手)」「in progress(進行中)」「Completed(完了)」という選択肢が現れます。
これも英語で分かりにくいので日本語に書き換えてしまいます。
それぞれの項目をクリックすると、項目名や色を変更できるパネルが開くのでご自由に。
もちろん、新規に項目を作ることもできます。
「Search for an option…」の欄に、自由にテキストを入力してみましょう。
もし、すでに該当の項目名があればそれが検索されて表示れます。
なければ「それを作りますか?」と聞かれるので「Create」というテキストをクリックしましょう。
それでオリジナルのプロパティが作られました。
他のプロパティについても同様です。
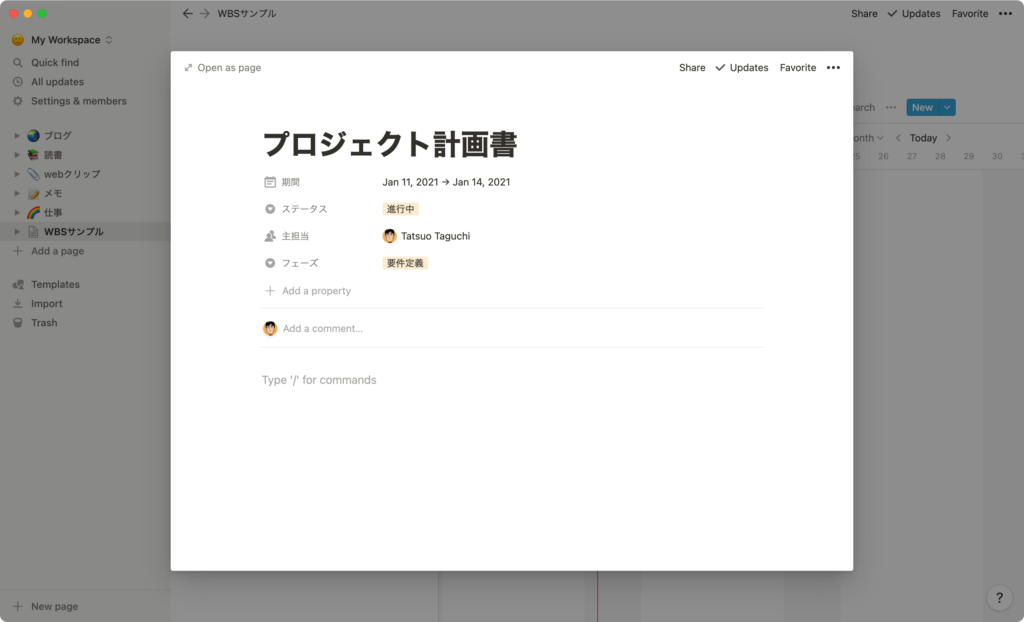
これで下準備ができました。
3. 下準備完成。Timelineビューに表示するプロパティを設定。
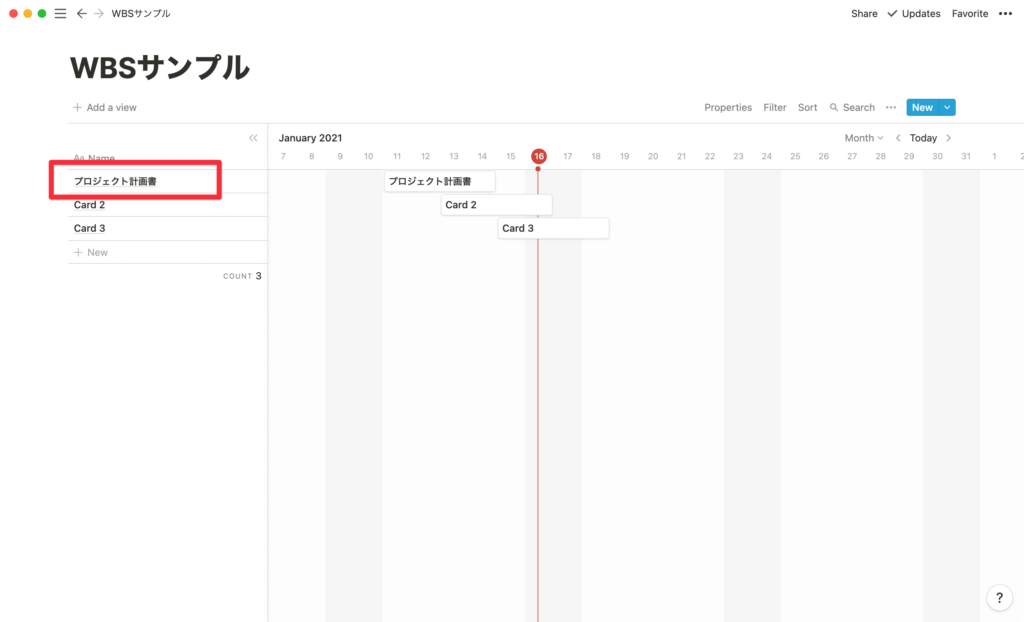
では、元のTimelineの画面に戻ります。
今作った、「プロジェクト計画書」というタスク(ページ)が登録された状態です。
ただ、先ほどプロパティで定義した「フェーズ」や「主担当者」といった項目が表示されていません。それ、ここに表示したいですよね。
もちろん可能です。
画面右上の「…」をクリックして「Properties」を選択します。
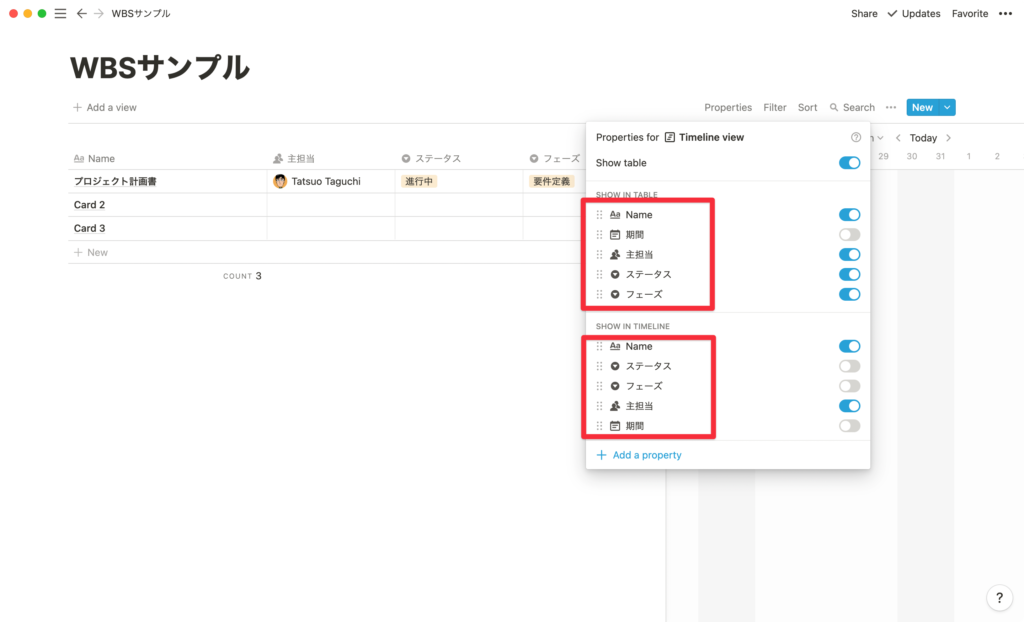
先ほど、設定・作成したプロパティが「SHOW IN TABLE」「SHOW IN TIMELINE」欄それぞれに表示されていると思います。
これは、Timelineビューの左側の項目部分と、右側のタイムライン部分のどちらに何を出しますか?
ということを示しています。
タイムライン左の項目部分には「Name(タスク名)」「主担当」「ステータス」「フェーズ」を表示し、タイムラインそのものの部分には「Name(タスク名)」と「主担当」を表示してみましょう。
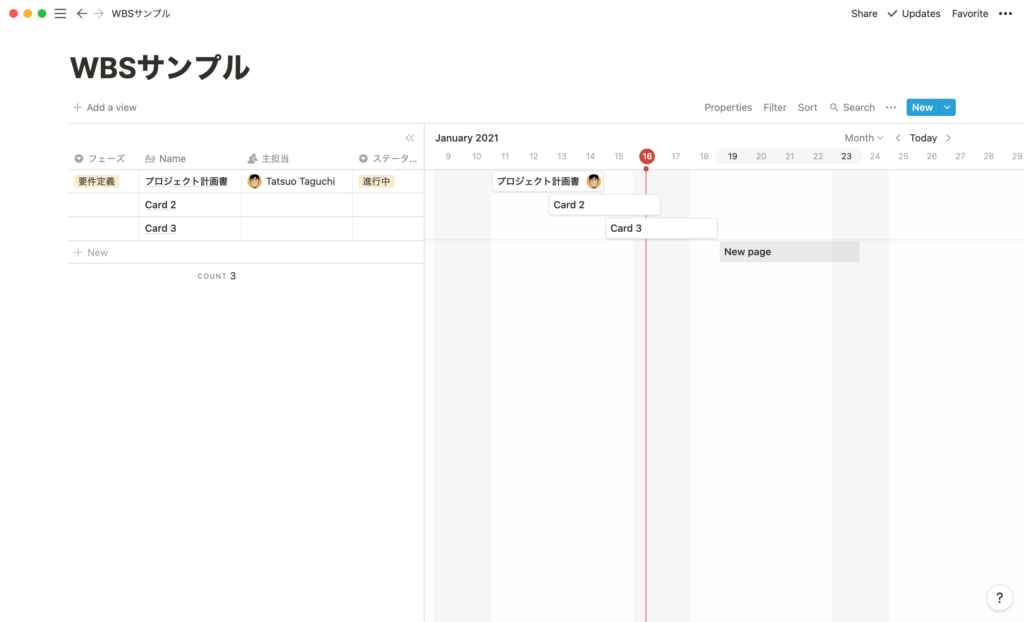
こんな表示になりました。
あと、細かいですが、期間表示をする場合、デフォルトだと、月の表示が、Mayや、Februaryなど、英語ならではの表示になるので若干見づらいかもしれません。
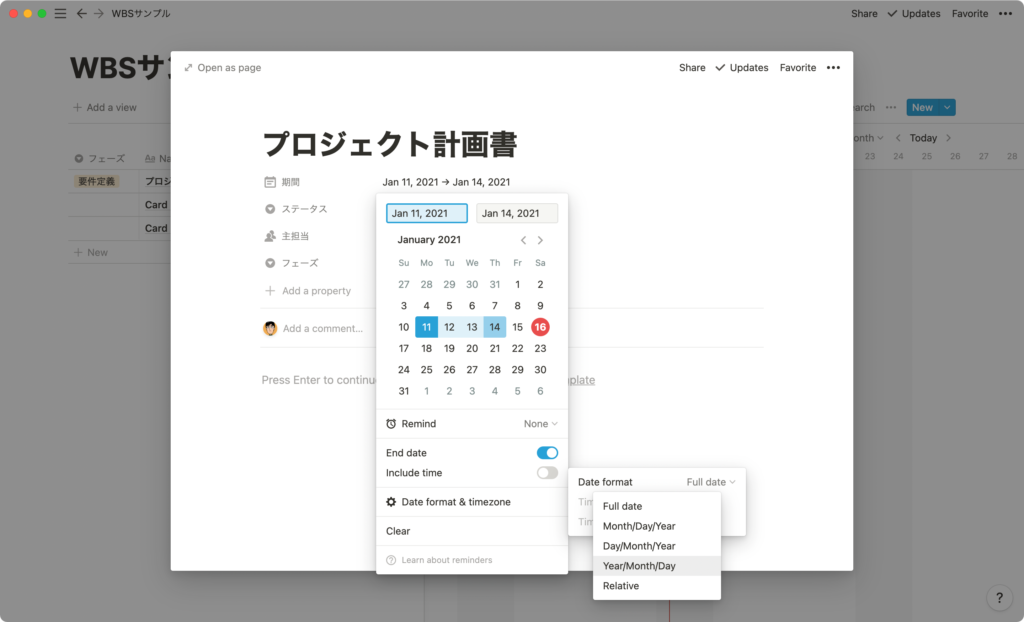
日付のプロパティをクリックすると上記のような画面が出てきます。
ここで「Date format & timezone」を選択して、「Year/Month/Day」という項目を選んでおくと良いと思います。
こうすることで、2021年12月31日であれば「2021/12/31」という日本人にも馴染みのある表示にすることができます。
4. 個別のタスクにプロパティを設定
プロパティの定義ができたので、それぞれのタスク(ページ)で期間やステータス等の値を設定していきましょう。
以上です。シンプル。
ガントチャートの共有方法。見てもらいたい人をゲストとして招待して共有。
では、この作成したページですが、それを他の人に見てもらうにはどうすれば良いでしょうか。
手っ取り早いのは、ゲストとして見て欲しい人を招待してしまうことです。
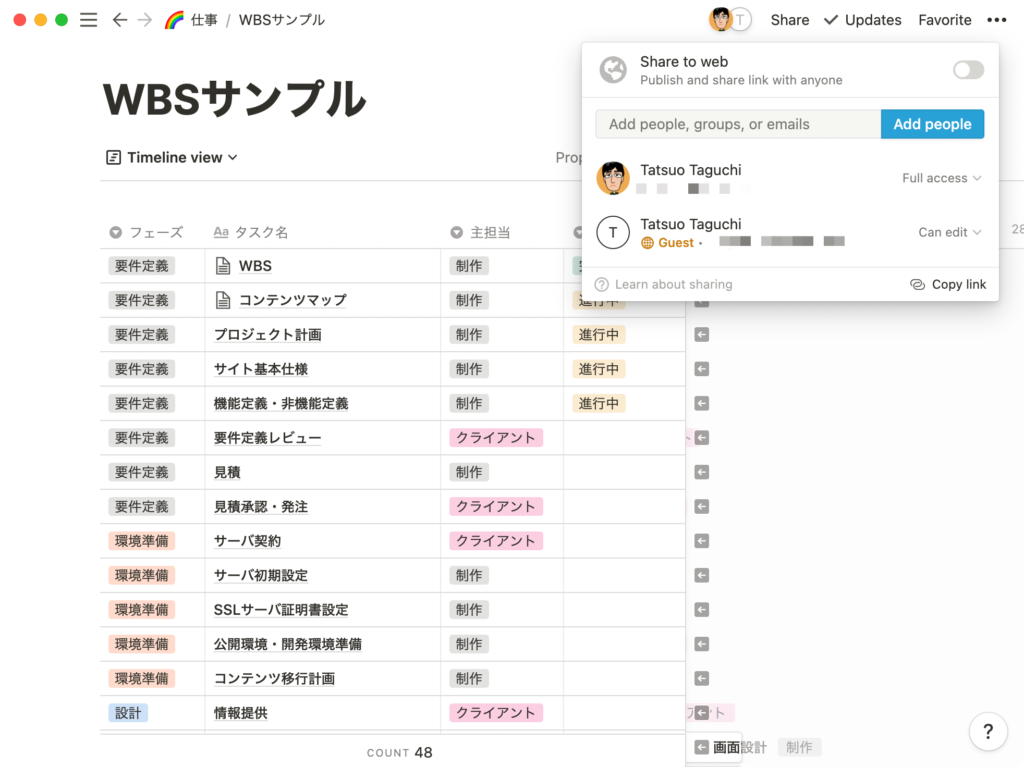
無料プランでもトータル10名までならページの閲覧・編集にゲストとして招待することができます。

https://www.notion.so/ja-jp/pricing
ただ、トータルで10名なので、多くのプロジェクトを同時進行されている方、企業でお使いの方などは、足りないと思います。その場合、プラスプランにすれば、最大100名までゲスト招待することができます。
また、ビジネスプランにすれば、チームスペース(複数のプロジェクト、複数のノート)をまるごと共有することができます。
このあたりは用途に応じてプラン選択いただく必要があると思います。
フリーランスの方などは、フリープランでも十分かもしれません。企業で複数のプロジェクトメンバーで連携しながら進める場合は、ビジネスプランが良いでしょうか。
プラスプランが、月額4ドル。
ビジネスプランが一人当たり、月額15ドル。というところです。
10人の会社で、社員全員で共有するなら、15ドルx10人=150ドル。
20,000円くらいですね。個人的には、企業でこのツールを使って情報共有するメリットは大きいと思います。
別の共有方法としては、このページをファイル書き出しすることです。
PDFファイルや、HTMLファイル、CSVファイルで書き出すことができます。ただ、Notion上でバーで表示されていたスケジュール表示は再現されず、期間がテキスト表示されるのみとなります。
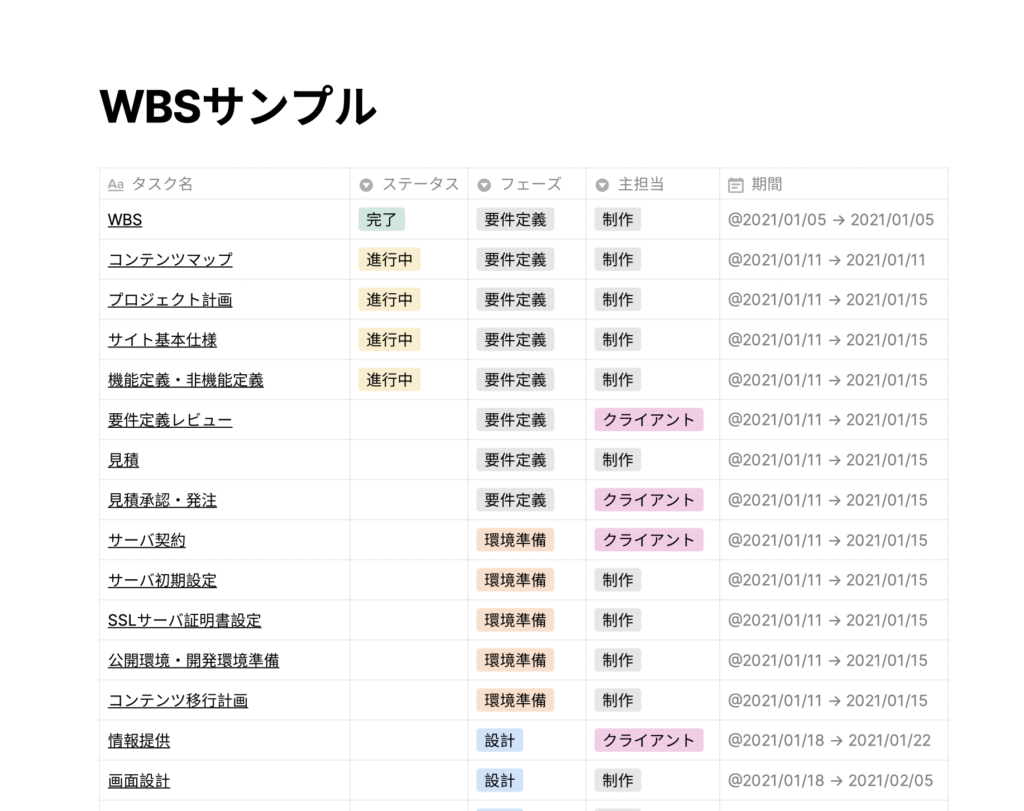
こんな感じですね。
印刷範囲の問題もありますし、必要十分と思います。
共有方法については以下の記事でも触れていますのでこちらもどうぞ。
個人用のノートアプリから、チームでのプロジェクト管理ツールまで。
今回は、NotionのTimelineビューについて紹介をしましたが、これがついたことで、Notionは個人利用のノートアプリから、チームで使えるプロジェクト管理ツールとしての側面を見せてくれました。
次の機会に、プロジェクト管理として使えるその潜在能力について、Backlogあたりと比較しつつ、紹介できればと思います。