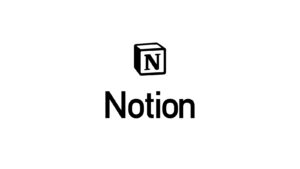NotionをToDoリストとして使う。【使い方】【タスク管理】
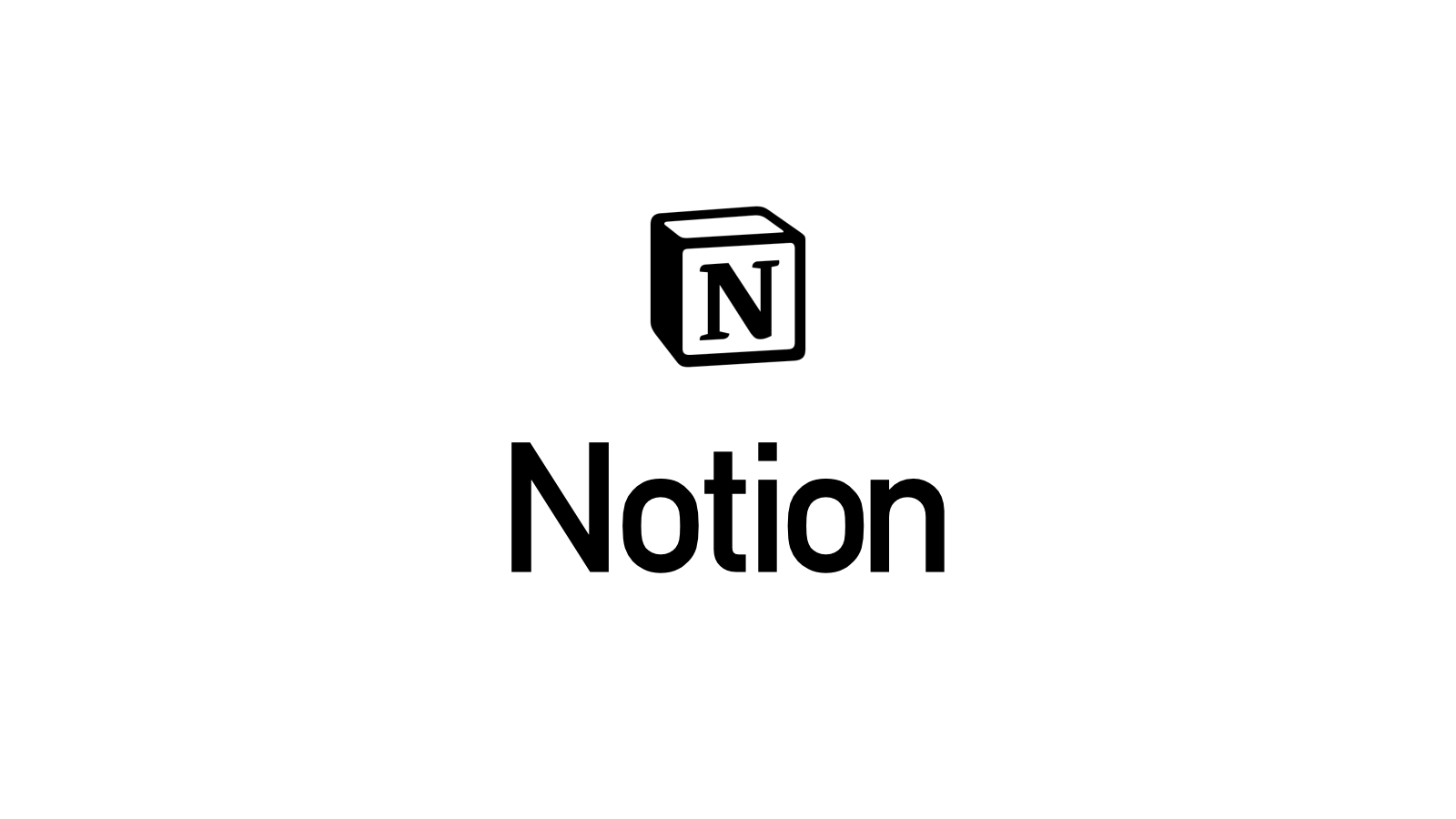
たぐと申します。
東京のweb制作会社でプロデューサーをしています。
今回は高機能ノートアプリNotionをToDo管理アプリとして使う方法を紹介します。
Notionを使えば、かなりのことが実現可能で、下手なToDo管理アプリよりも使いやすいです。
では早速いきましょう。
NotionはToDoリストアプリとして有効です。
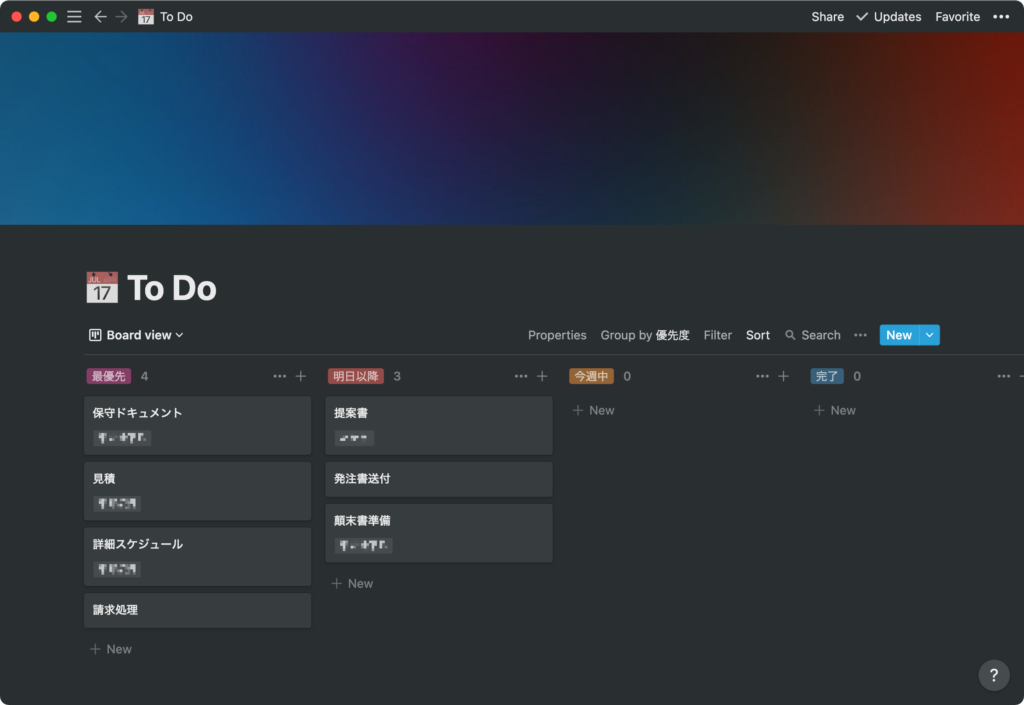
NotionはToDo管理アプリとして有効。
こちらが今回の結論です。
なぜ優れていると思うのか具体的に紹介していきましょう。
これまでのToDoリストアプリにも大きい不満はないが…
ただその前に、一応私がこれまでに使ってきたToDo管理アプリをリストアップしておきます。
- Wunderlist
- Todoist
- リマインダー(Apple純正)
- Trello
- Google ToDoリスト
一番使っていたのはWunderlistかもしれません。
ただ、Microsoftが買収して残念ながら無くなってしまいました。
正直どのアプリもそこまで大きな違いはないです。
- 複数デバイスのクラウド同期
- タスクのグループ分け
- 期限通知
- タスクメモ
など最低限のものはそろっています。
有償のものはチームで使うタスク管理機能を持っている感じです。
なので、そこまで困ったことは無い、というのが正直なところ。。。
とはいえ、タスクごとで設定・記載できる内容がツールごとでガチガチで固定されており、自由度が無い、という思いはありました。
NotionのToDoリストで表示パターンを切り替える。
Notionによるタスク管理は、自由度が高いです。そして、機能も必要十分、というか十分すぎます。
「本来タスク管理アプリではないNotionがToDo管理専用アプリに勝ることはない」
という先入観をお持ちのそこのあなた!
そんなことはありません。
Notionは単純なノート管理アプリではなく、情報の一元管理ツールと見るべきです。
個別のタスクをページとして登録し、それの表示を複数の表示方法で切り替える、その管理がとてもやりやすいです。
ぶっちゃけ以前紹介した「Notionでガントチャートを瞬殺で作る。【タイムラインビュー】」という記事の内容を個人のタスク管理ツールに置き換えているだけ、といえばそうなのですが、具体的にどんな感じがご覧いただきます。
タスクの実行に期間があるようなもの、仕事におけるタスク管理をイメージしています。「たまごを買ってくる」とか「銀行に記帳に行く」みたいな、その日だけのタスク管理、というものはイメージしていません。(その管理もできるのですが、イメージとして一応。)
NotionのToDoリストの画面イメージ
では具体的にNotionをタスク管理アプリとして使う方法について見ていきましょう。
まず、タスク管理の最終画面イメージをお見せします。
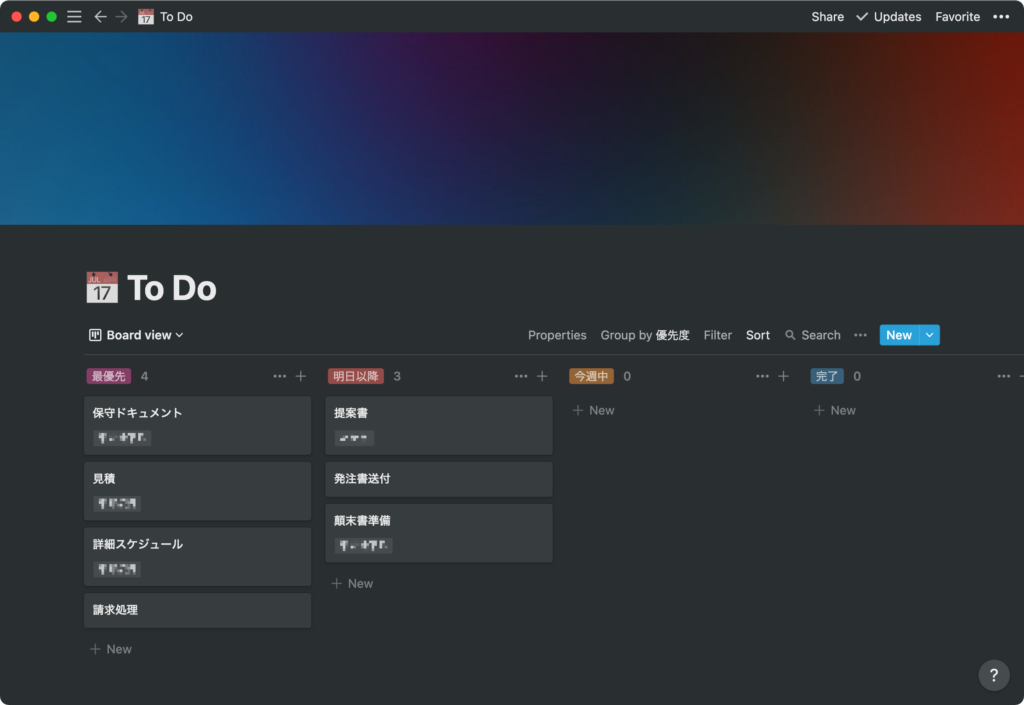
こんな感じ。
管理としては、Notionのページ一覧方法の1つ「Board View」を使うことを想定しています。
Trelloってタスク管理ツールと似ていますね。
ちなみに、Trelloだとこんな感じの画面です。
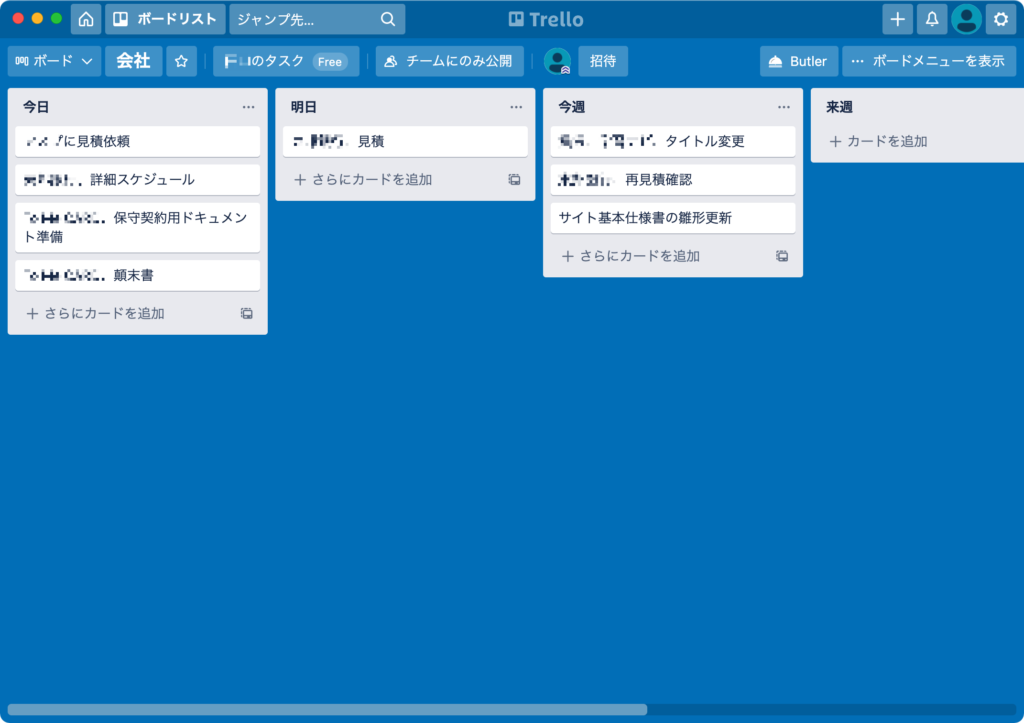
ほぼこれと一緒と言えると思います。
Notionなら複数のビューでToDoを閲覧可能。
Notionだと、タスク一覧をいろんな表現方法で切り替えることができます。
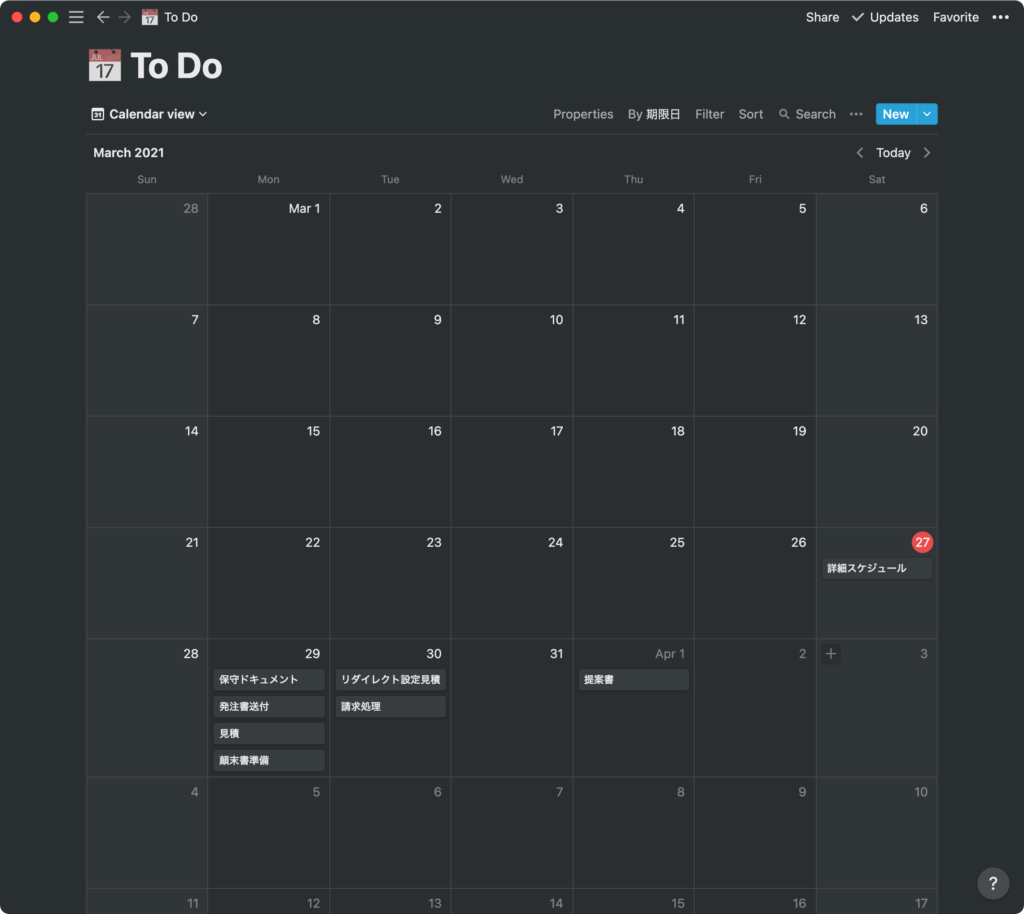
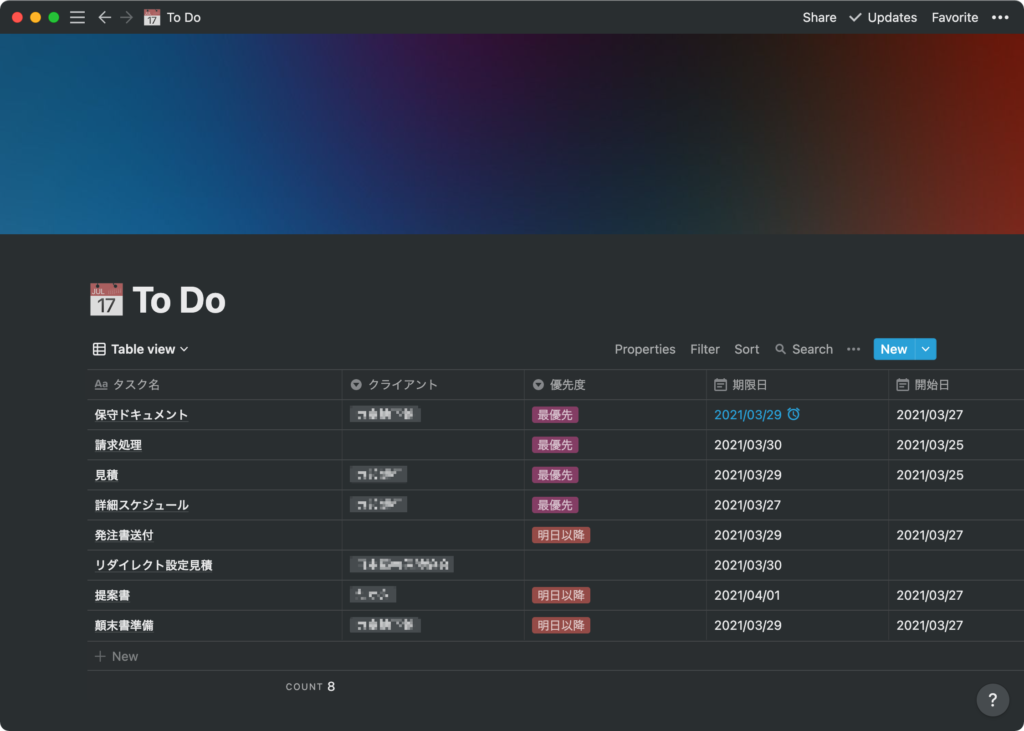
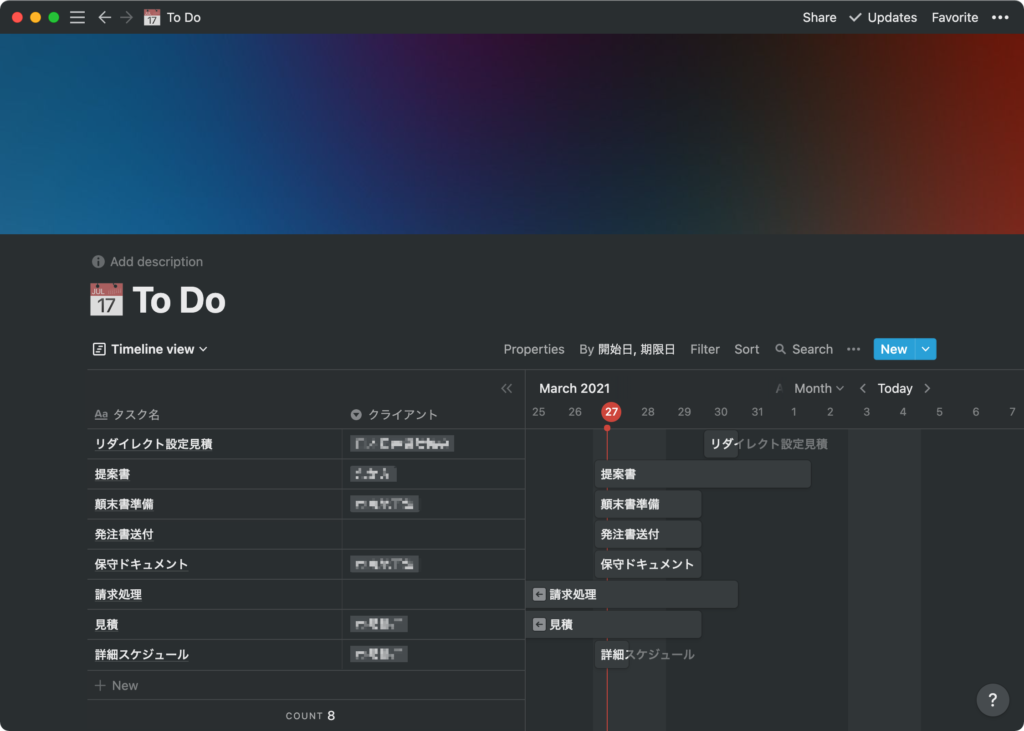
いかがでしょう。
タスクを複数の視点で見れるって良いと思いませんか?
やっているのは、タスクをページとして追加。
その一覧の表示を複数のViewで切り替えているだけです。
正直こういう表示切り替え、一般的なタスク管理アプリには備わっていないのです。
それをサクッと手軽に作れます。
NotionのToDoリスト個別にメモを書き込む。
もちろん個別のページは本来のノートとして使えるわけなので、タスクを進めるにあたっての、大事なポイント、取材メモ、素材写真、関係者、アジェンダなど、メモとして残すこともできるわけです。
色々なToDo管理アプリを使ってきましたが、タスク単位で、自由にメモを書き込める場所がない、というアプリもあったりします。
ノートを書き込めても基本的にはシンプルな装飾なしのテキストであったり。
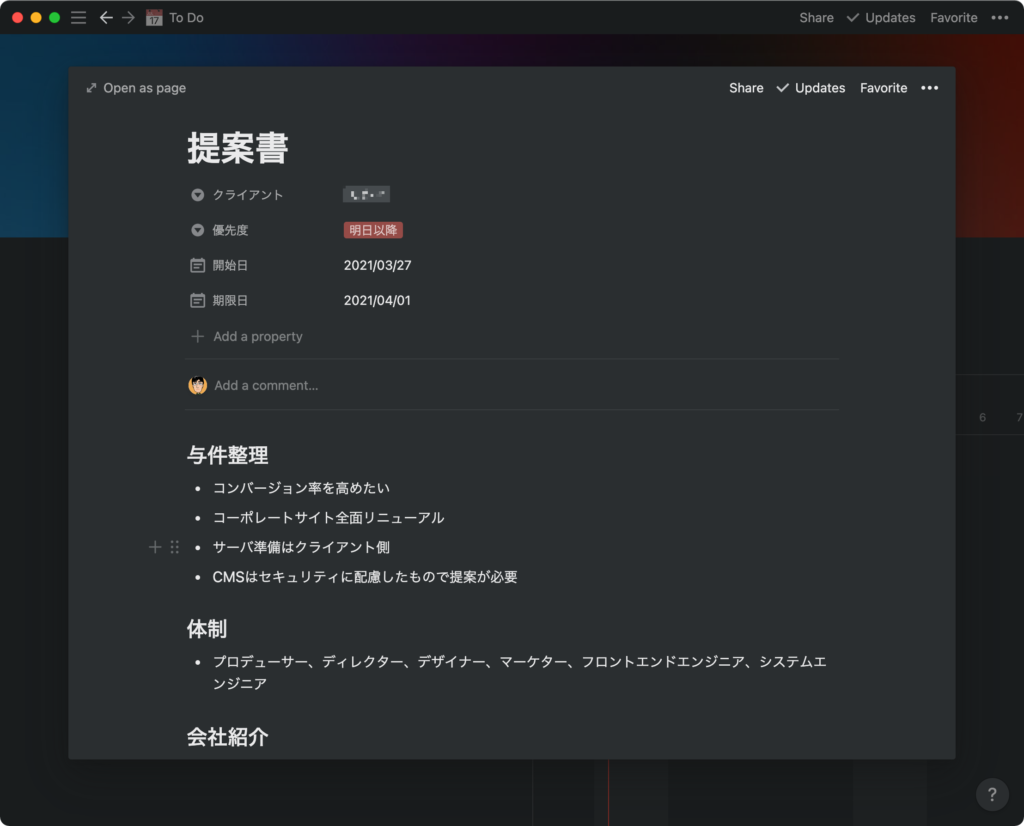
こちらは「提案書作成」というのを1つのタスクとして登録している例です。
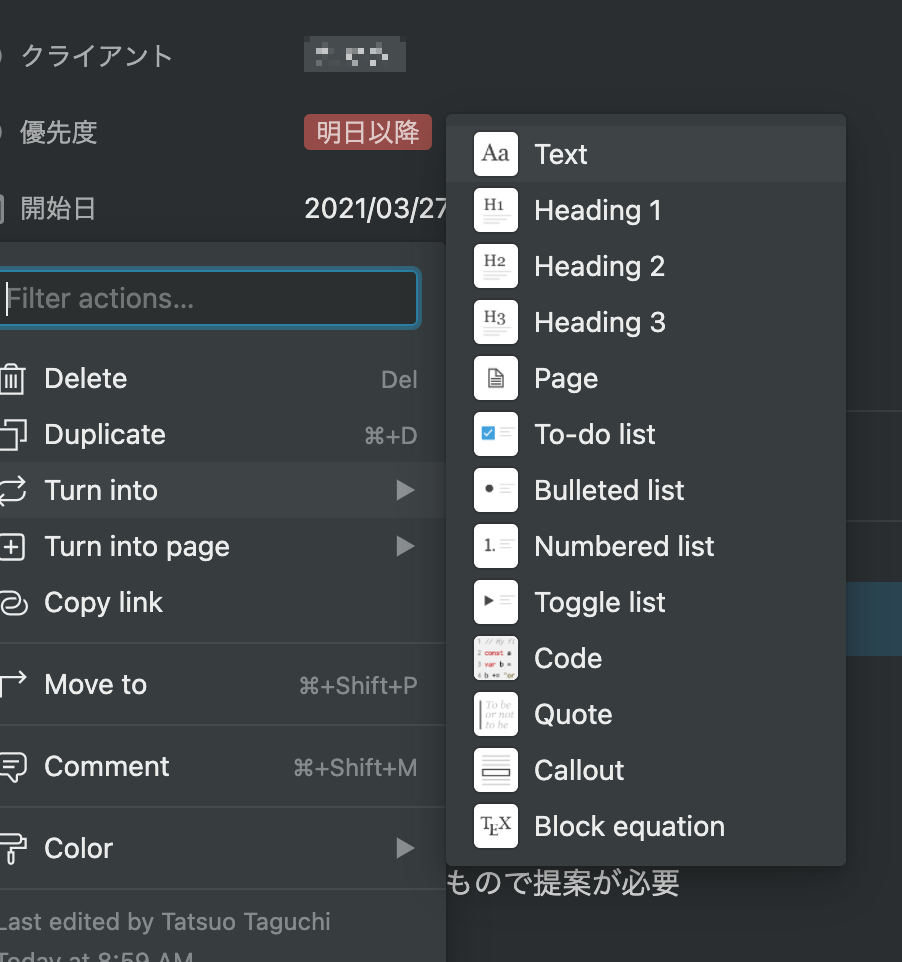
1タスク1ページ管理なので、そのタスクごとにメモを書き込めるのは便利です。
Notionは強力なノート編集機能が備わっているので、タスクを「やった」「やってない」だけではなく、タスクを完了するのに必要な情報などをノートとして書き込んでおけるわけです。(見出し、本文、リスト、リンクなど自由に。)
このあたりも一般的なタスク管理アプリとは一線を画す部分かもしれません。
NotionならToDoに設定するプロパティも自由。
個別のタスクにはさまざまなプロパティを付与しておけます。
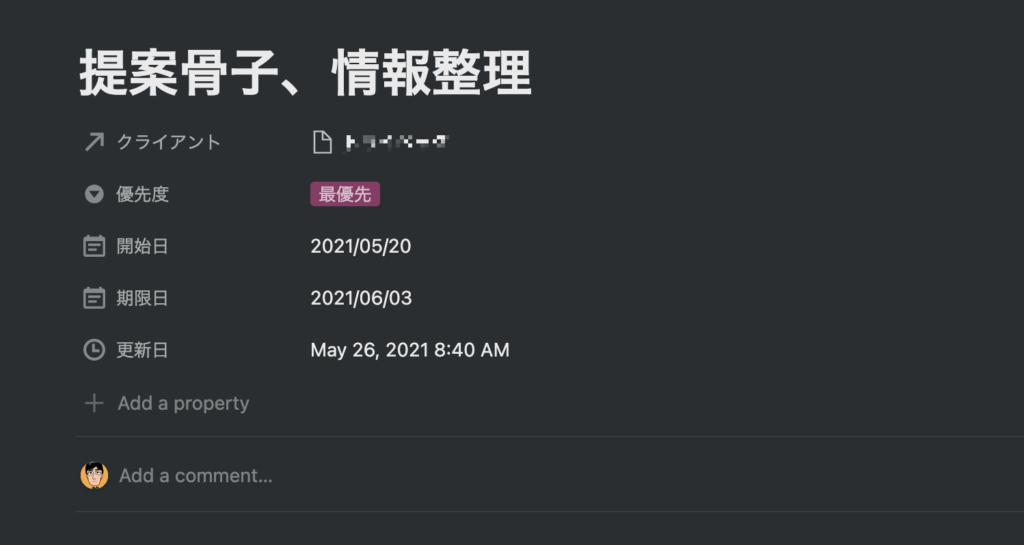
私はこちらのように、タスクごとに
- クライアント
- 優先度
- 開始日
- 期限日
- 更新日
をプロパティとして設定しています。
設定プロパティ1. クライアント名
私はwebプロデューサーなので、さまざまなクライアント(webサイトオーナー)とお仕事をします。タスク単位で、どのクライアントのタスクかを明確にしておきます。
ここでは深くはふれませんが、クライアント一覧を管理しているNotionのページが別であり、そこから参照する感じです。都度都度クライアント名を書き込むことは不要です。
設定プロパティ2. 優先度
ステータスはセレクト式のプロパティとして作っています。
- 最優先
- 明日以降
- 今週中
- 完了
それぐらいの粒度で事前に準備しています。
この設定をしておいて、Board Viewにしたときに、この優先度で表示をグルーピングするようにしています。
こうしておけば、今日やるタスクが一目瞭然です。
完了したタスクは、「完了」のグループにドラッグしてあげます。
まさに先ほど挙げたTrelloと同様の運用ができるわけです。
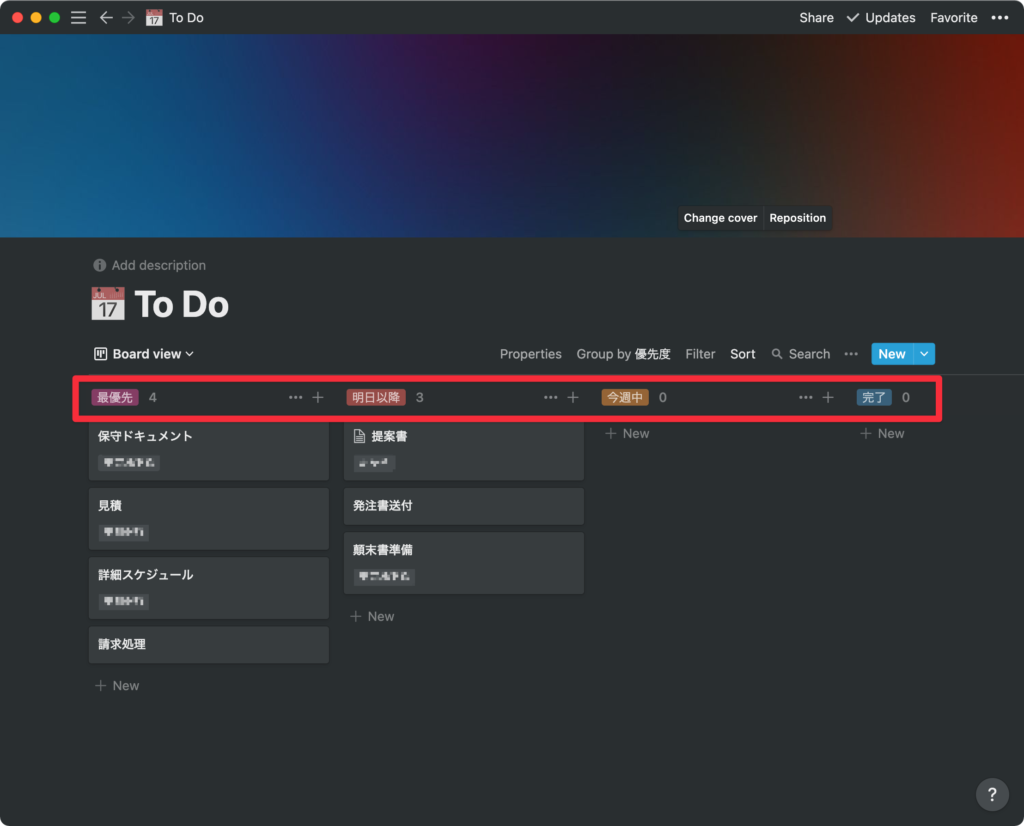
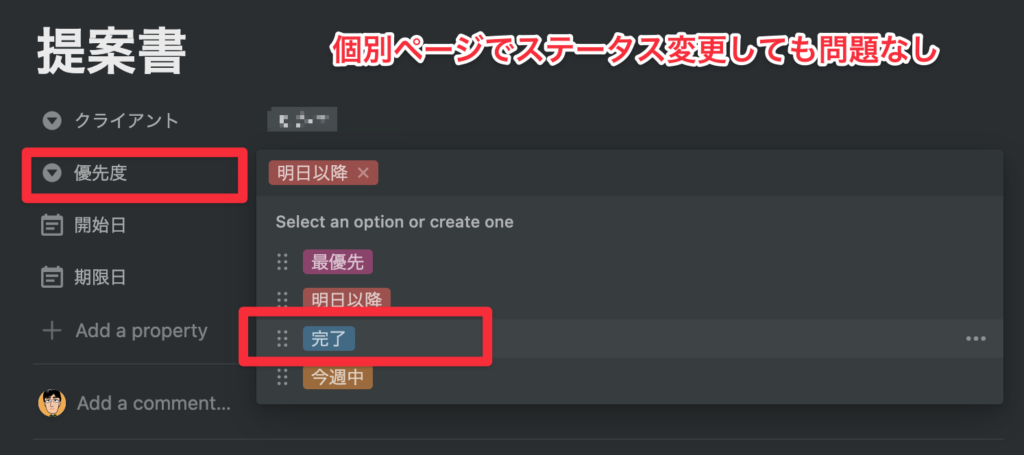
ドラッグしたくない方は、ページを開いて、優先度の部分から「完了」を選べば変更可能です。
ちなみに・・・「完了」タスクが増えるにつれ、その一覧の中に蓄積されていくわけですが、それが邪魔に感じられるなら「Filter」機能で表示数を制限しておくと良いです。
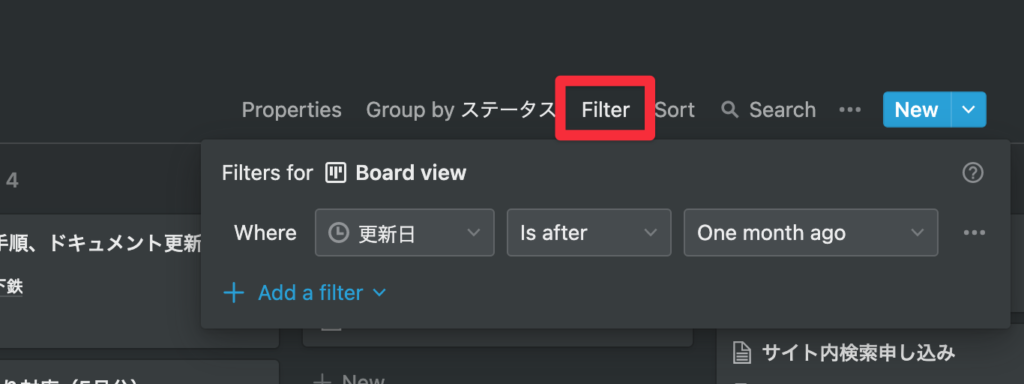
わたしは「更新日」というプロパティを作り、それを「One month ago」に設定しています。
こうすることで、1ヶ月前以降に更新したタスクだけしか表示されません。
ここは皆さんの運用にあわせて設定いただければと思いますが、リストに何を表示させるか、もしくはさせないか、ということもNotion上で制御できるということです。
設定プロパティ3. 開始日・期限日
開始日、期限日を設定しておけば、Timeline Viewでタスクの期間表示ができます。
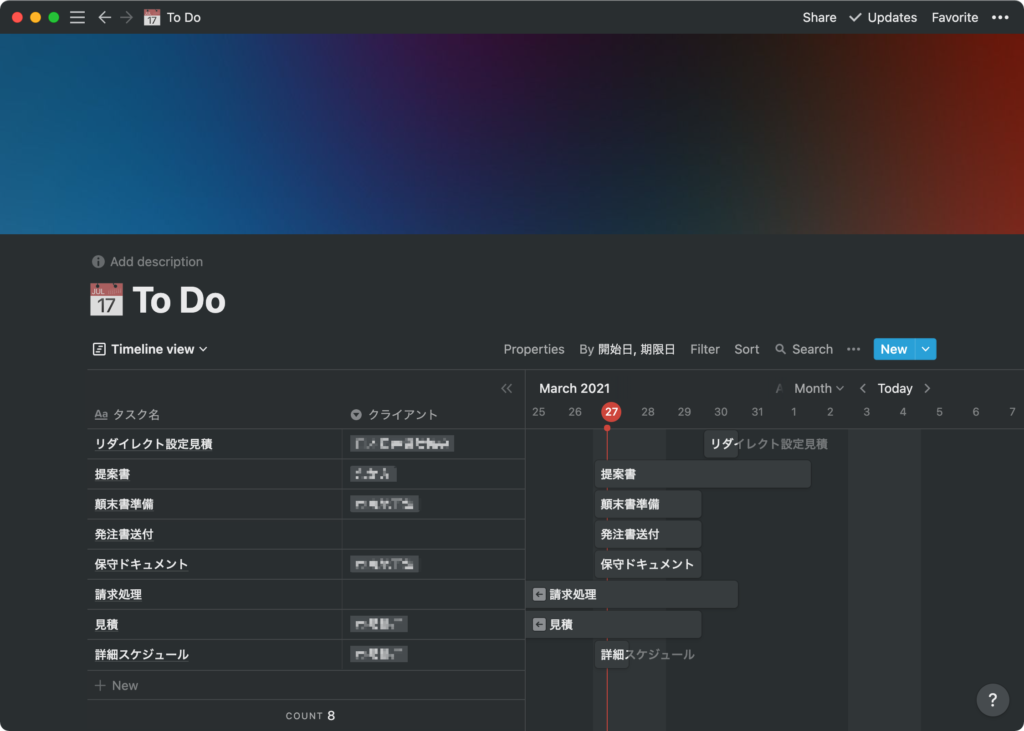
先ほどお見せしたこのビューですね。
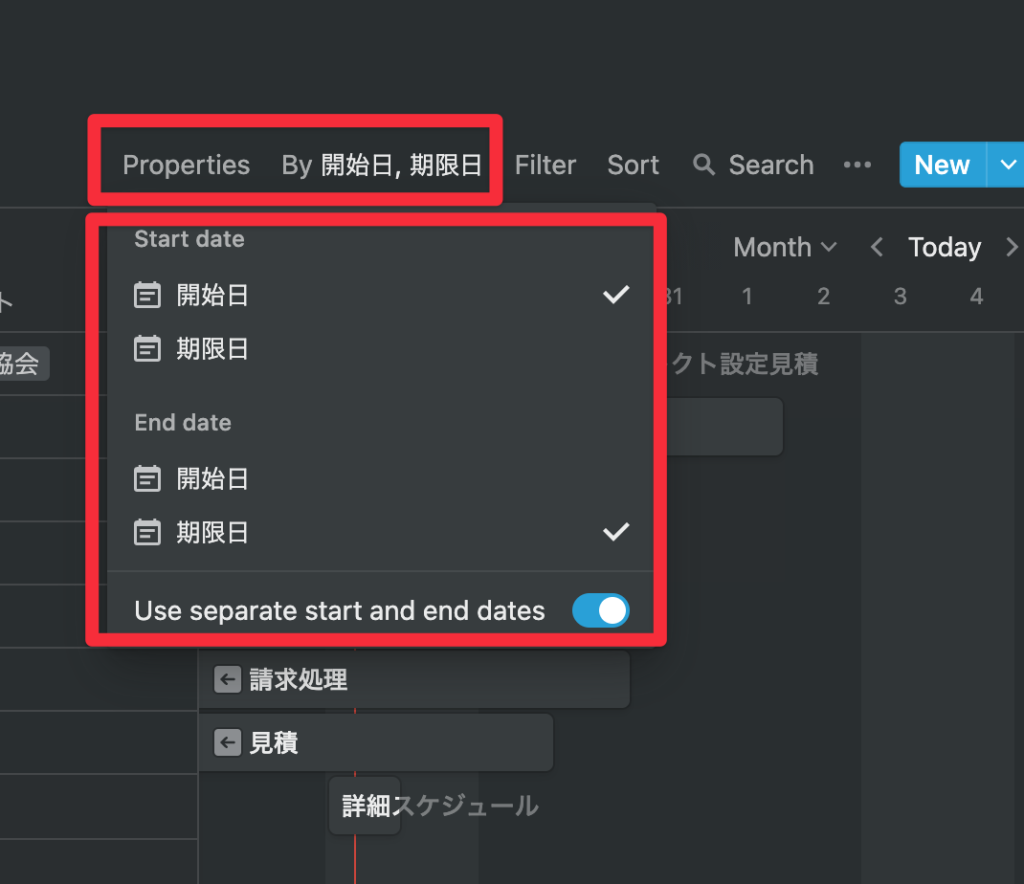
ここの「Properties By」というところで、開始日を「Start Date」に、期限日を「End Date」に設定しておけば、自動で、期間表示を含むスケジュール表がTimeline View上に出来上がるということです。便利!
リマインダー(通知)の設定も可能です。
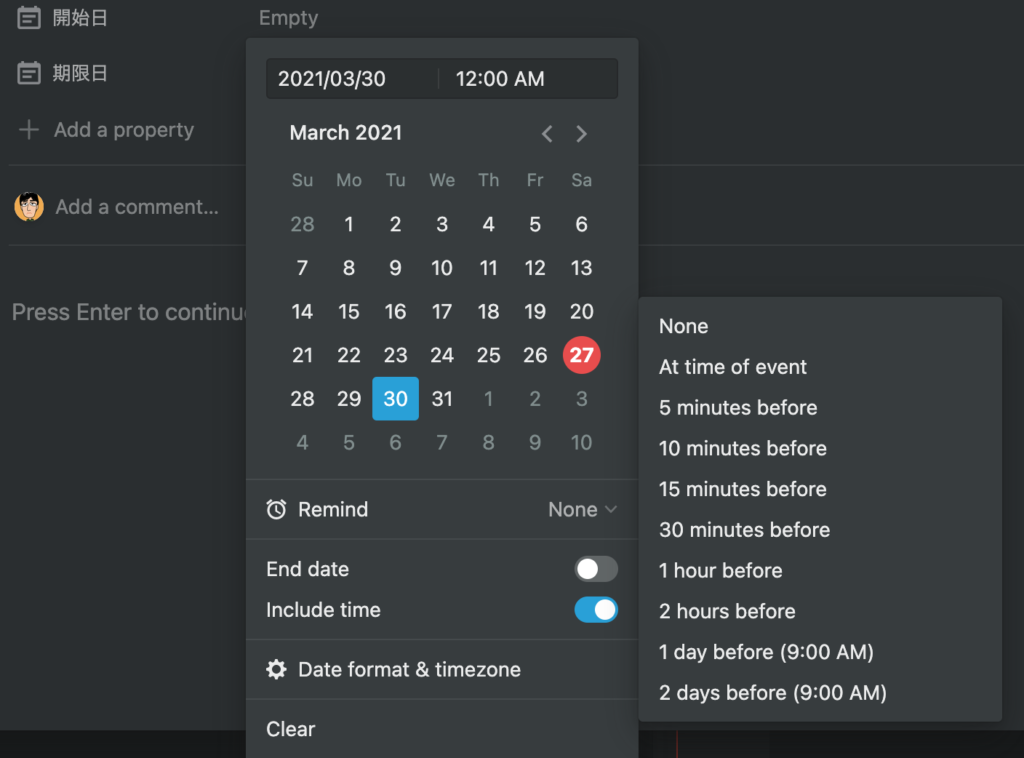
開始日、期限日のプロパティを選択すると、下に「Remind」という項目があると思います。こちらを選択するとリマインダーをしてもらえる時間設定が表示されます。
下の「Include Time」のトグルがオンになっていないと時間単位のリマインダーは選択できませんのでご注意ください。
設定プロパティ4. 更新日
最後に更新日です。プロパティタイプには「Text」「NUmber」「Select」など様々なものがありますが、その中から「Created Time」を選びましょう。
これはユーザーが個別に入力するものではなく、タスクが追加されたときに自動的に設定されるプロパティタイプです。
この「更新日」の用途ですが、上の「設定プロパティ2. 優先度」でお話した通り、Filterで表示するタスクの数を制限するために使っています。
Notionは使い方次第のデータ一元管理ツール。そして無料。
いかがだったでしょうか。Notionはプロジェクト管理ツールとしても使えますが、個人のタスク管理ツールとしてとても便利に使えます。
一見複雑に見えるところもあったかもしれませんが、やっていることは、
- タスクをページとして追加する。
- クライアント名、優先度、開始日、期限日を設定する。(入れられるもののみ)
- いろんなビューで表示を切り替える。
- 終わったタスクを「完了」ステータスにする。
これだけです。プロパティの設定は最初の1つのタスク登録時にそれをやってしまえば、あとはその設定を選択可能になるので、タスクの追加そのもののは一瞬で終わります。
そして無料です。
個人でタスク管理アプリとして使うなら、チームアカウントのようなものは不要です。無料でこれだけの機能を備えたタスク管理ツールが手に入ると思うと、使わない手はないと思います。
Notion自体はユニバーサルアプリなので、iPhone、iPad、Macとも同期してくれますしね。
うーん、すばらしい。もっと早くに気づけば良かった。