リモート会議に。オンラインホワイトボード「Jamboard」が便利。【Googleのサービス】

たぐ(https://twitter.com/tagtaz74)と申します。東京のWeb制作会社でプロデューサーをしています。
今回は、オンラインのホワイトボードアプリJamboardについて紹介します。 リモートワークも定着し、会議はほぼオンライン、という方も増えていると思います。
対面からオンラインになったことで、不便になったと感じることの1つに「ブレスト」のしづらさが挙げられると思います。
これまでは、会議室やミーティングスペースに集まってホワイトボードを使ってやっていたことが、リモートの環境だとやりづらい。
それをオンラインでやりたいという希望が出るのは自然な流れ。 そんな時に、これは使いやすい、導入しやすいというものがあったので紹介します。
Googleの無料サービスに含まれる「Jamboard」というwebアプリです。
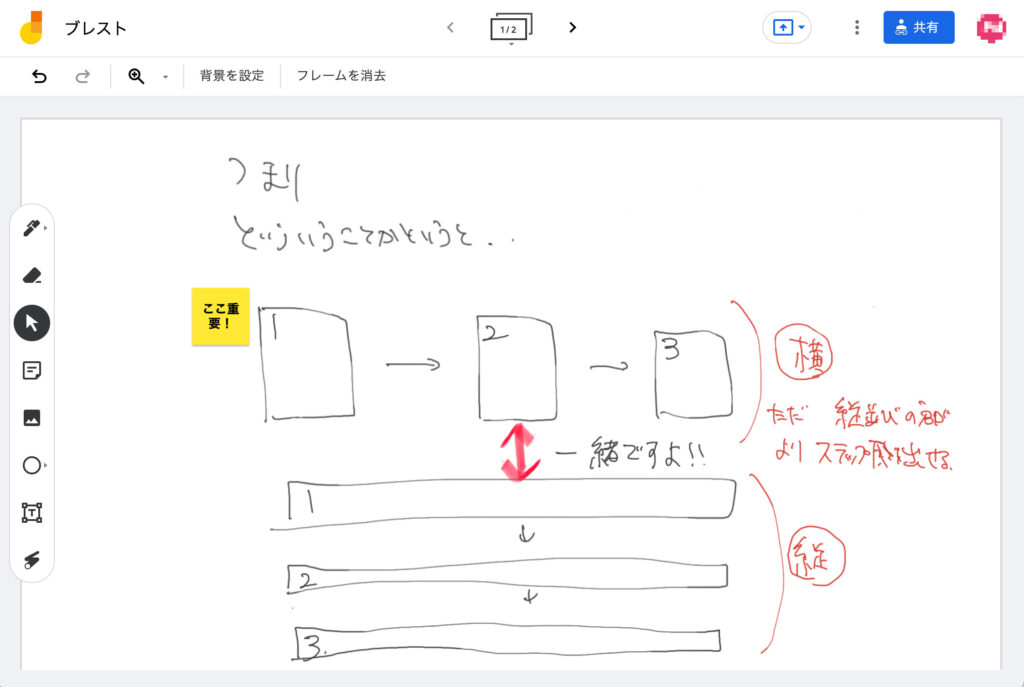
Google Jamboardは導入しやすいホワイトボードアプリ。
Google Jamboardは、複数人で同時に書き込めるオンラインのホワイトボードツールです。
機能も必要十分で、GoogleスプレッドシートやGoogleドキュメントの延長の感覚で使えます。
GoogleスプレッドシートやGoogleドキュメントと並列に位置するアプリケーションなので、導入しやすいです。
Google Jamboardの特長
Jamboardの特長をざっと挙げてみます。
- 無料で使える。
- Googleのスプレッドシートやドキュメントと同様に扱える。
- リンクを共有すれば、Googleアカウントを持つ人をすぐに招待できる。
- 必要十分な編集機能がある。
- ペンでの書き味は比較的スムーズ。
- 編集者が画面上でわかる。
- PDFファイルに書き出せる。
- 消しゴムで要素を消去すると、消しかす的なものがパラパラ落ちる。
- 1ファイル内で複数ページ作れる。
何と言っても無料で使えるのは大きい。そして、遅延もなく、対面でホワイトボードを使ってやっていた時と同様のことがオンラインでも出来るようになったという感覚があります。
ペンタブレット、iPadあたりは是非準備しておきたいところです。
理想は全員準備できるのが理想ですが、最悪メインのスピーカー(先生、講師、司会者といったメインでホワイトボードに書き込む人)が持っていれば、問題はありません。他の人も付箋やデバイステキストでの書き込みは出来ますから。
1. 無料で使える。
Googleアカウントさえあれば無料で使えます。
ありがたいですね。
ホワイトボードの作成数に制約的なこともありません。
2. Googleのスプレッドシートやドキュメントと同様に扱える。
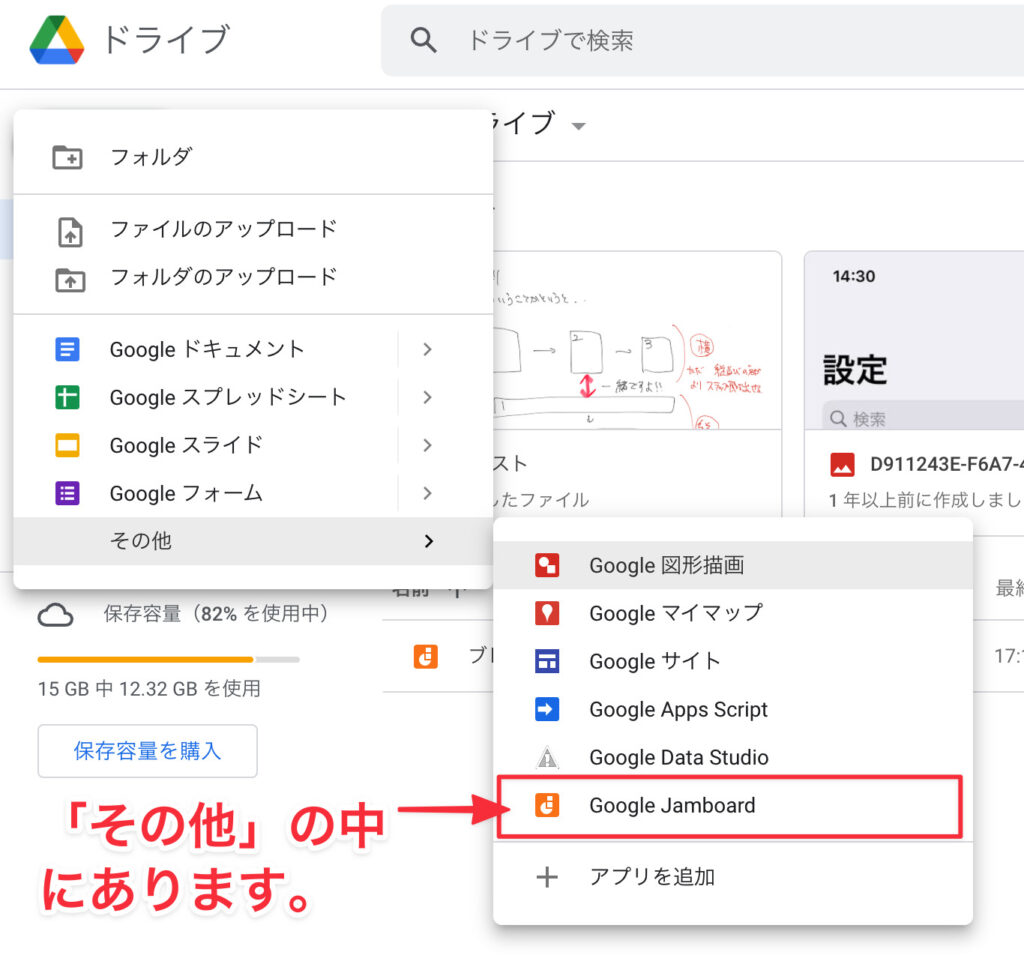
Google Jamboradは、Googleドライブで作成できる資料フォーマットの一つです。
- Googleスプレッドシート
- Googleドキュメント
と同じような利用が出来ます。
例えば会社でGoogleドライブを利用している会社であれば、新たに使える資料のフォーマットが一つ増えた、という感覚です。
3. リンクを共有すれば、Googleアカウントを持つ人をすぐに招待できる。
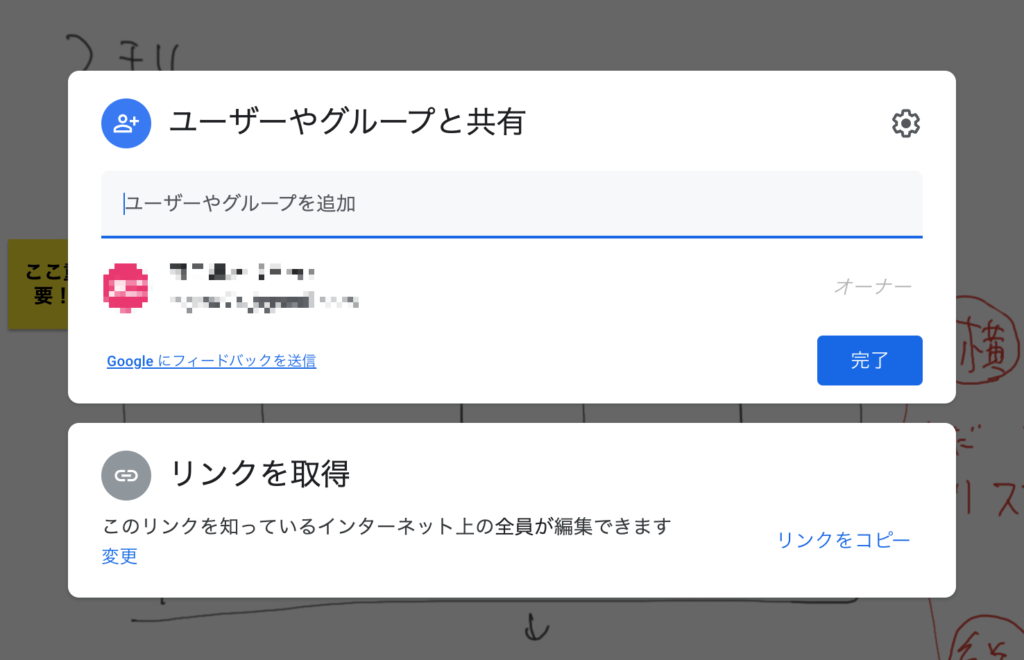
リンクを共有すれば、Googleアカウントを持つ人を招待できます。
これは、Googleドライブの機能なので、Googleスプレッドシート、Googleドキュメントと同様、共有メニューからリンクを発行し、そのURLをお知らせすれば、簡単にお知らせした人をGoogle Jamboardに招待出来ます。
4. 必要十分な編集機能がある。
ホワイトボードに書き込む方法が複数あります。
機能面での主な特長を挙げておきますね。
- ペンは4種類、色は6色から選択。(フルカラー選択はできない)
- 消しごむは、ストローク全体を一気に消す機能はない。(GoodNotesにはある)
- 付箋を貼れる。(5色から選択可能)
- 選択範囲指定して、削除や移動が出来る。
- カメラや画像ライブラリから画像を読み込める。
多すぎることも少なすぎることもなく、必要十分な機能が揃っています。
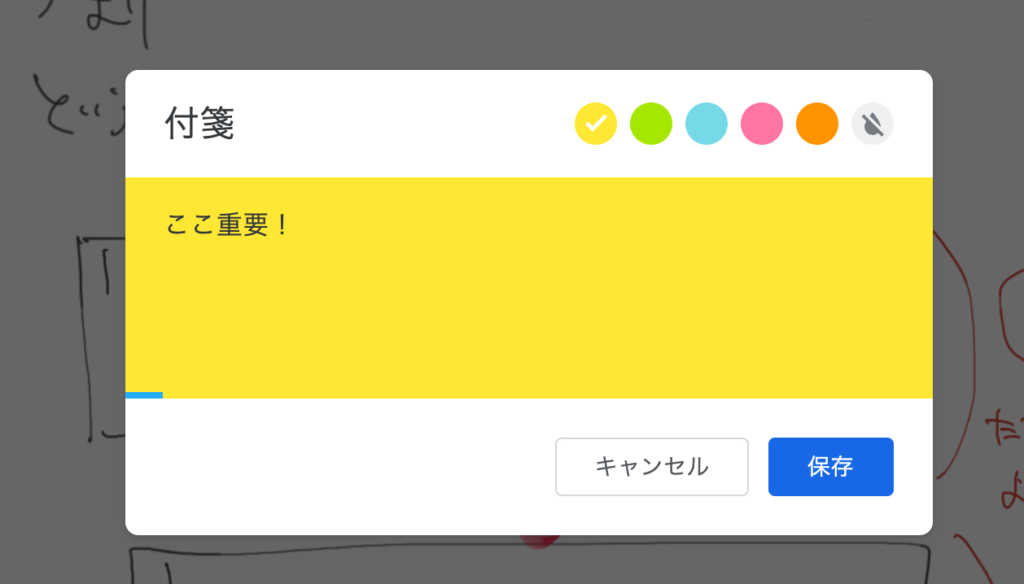
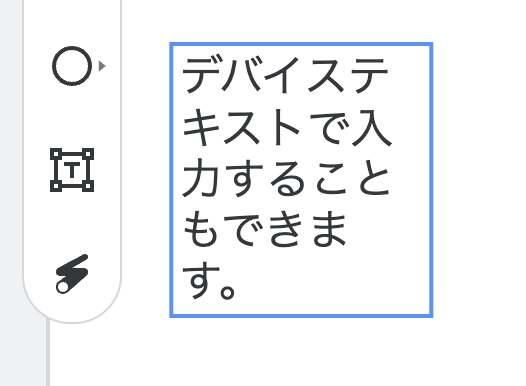
5. ペンでの書き味は比較的スムーズ。
ペンでの書き味は、結構アプリごとで違いがあったりするのですが、比較的スムーズですね。 (Jamboardの魅力を活かすには、ペンタブレットもしくはApple Pencil対応iPadは必須ですね。)
ちなみに、同時編集者が10人いたとしても、処理の遅延を感じることはありませんでした。
ペンのラインもブレないですし、特に不満はありません。
ホワイトボードアプリなので、フリーの入力が出来るところに醍醐味があります。
Jamboardは、マウスでの描画も出来ますし、付箋でキーボード入力も出来ますが、、、複数人でブレストするのであれば、ぜひ、参加者には、ペンタブレットもしくはApple Pencil対応のiPadを準備してもらってほしいです。
ペンタブレットも安価なものは5,000円程度で購入出来ますからね。
6. 編集者が画面上でわかる。
ホワイトボードに編集を加えた場合、他の人には、編集者のGoogleアカウントに紐づいたアイコン表示がされます。
そのことによりあたかもそこにその人がいるかのような感覚でブレストなどを進めることが出来ます。
編集はほぼリアルタイムでJamboardに反映されます。自分で2つのアカウントを作り、一方の書き込みがすぐもう一方の画面に反映されるか確認してみたのですが、そこにはやや、、一秒程度のラグはあります。ただ、ブレスト的な用途で使うのであれば、そのラグは気になるものではありません。
7. PDFファイルに書き出せる。
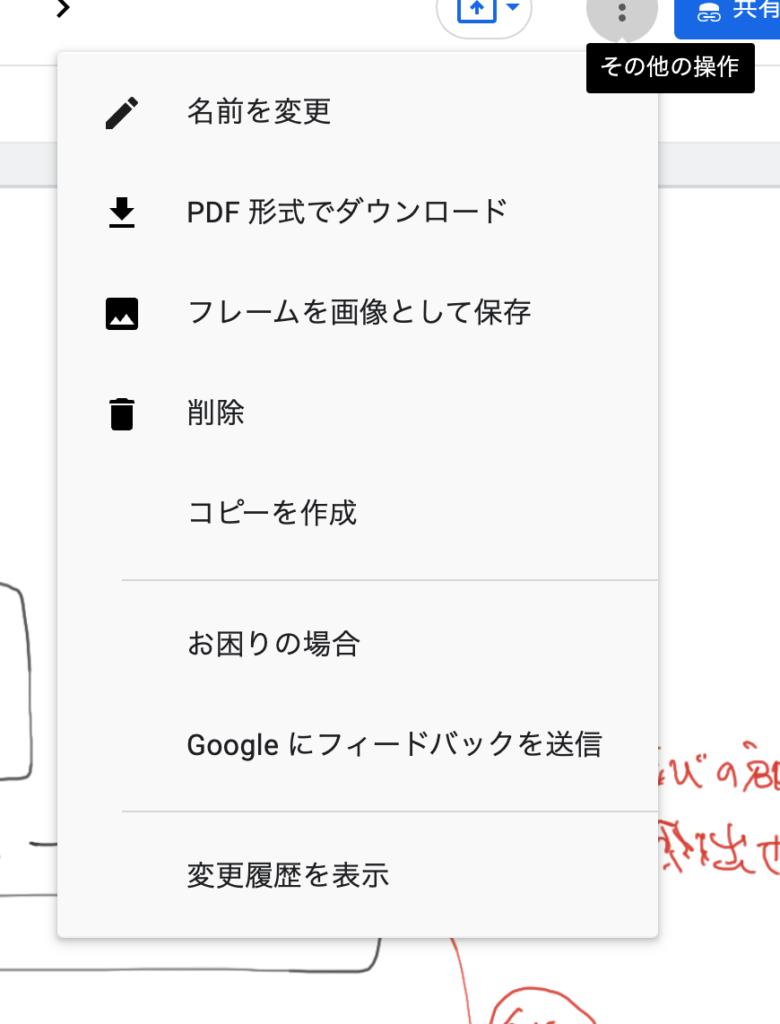
ホワイトボードに書き込まれた内容は、後で編集に参加したメンバーに共有したいですよね。
そんな時はPDF書き出しが便利です。
画像ではなく、ベクターデータのPDFなので、拡大してもボケることがありません。
8. 消しゴムで要素を消去すると、消しかす的なものがパラパラ落ちる。
これは細かい演出なので重要ではありませんが、消しゴムツールでペンで書き込まれた内容を消すと、パラパラとペンの文字が崩れて落下していきます。ちょっとだけ気持ちいいかもです。これ。
9. 1ファイル内で複数ページ作れる。
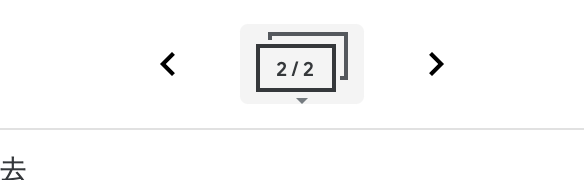
画面上部にはページ切り替え用のUIが準備されています。
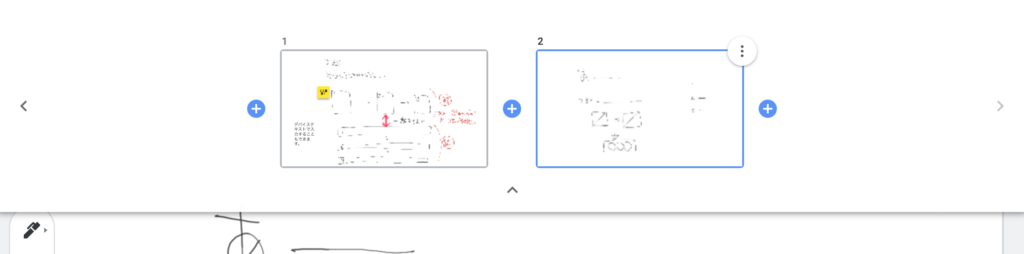
1ファイルの中に複数ページを持てます。ここでページの挿入もできますね。
その他の選択肢もあるけど・・・。
Jamboardの紹介は以上です。
ちなみに、オンラインホワイトボードアプリは、Jamboardだけではありません。 その他の選択肢も一応見ておきます。
1. ZOOMのホワイトボード
最近はオンライン会議アプリのスタンダードと言っても過言ではないと思われるZOOM。
ZOOMには、画面共有の機能がありますが、その共有画面の選択肢に「ホワイトボード」というものがあるのをご存じでしょうか。文字通りホワイトボードで、編集機能として最低限のものは揃っています。ただ、
- 書き出しが画像だけ。PDF書き出しできない。
- ペンでの描画がスムーズではなく、ガタガタのラインになる。
という2点が個人的には致命的です。
残念ながらZOOMのホワイトボード機能の使い勝手は良いとは言えません。
2. Miro
オンラインホワイトボードのサブスクリプションサービス。webアプリ。 無料だと3つしかボードを作れない。 有料のTeamプランだと、1メンバーあたり月8ドル。
それなりに高額ですよね。。 個人で契約するにはややハードルが高く感じます。
ただ、有料サービスだけあって、機能や描画ツールも豊富です。
3. GoodNotes
個人的にはこれも捨てがたい。使い勝手は、No.1かもしれない。ただ、Goodnotesというアプリをインストールしないと使えないので、その部分でやや心理負担があるかもしれない。
文句はないが不安はある。
Googleのサービスはいきなり終了することがある。
Googleのサービスはいきなり終了することがあるので、その点は若干不安ですね。
ただ、最近の世の中の傾向だったり、ニーズを考えると重宝されるのは間違いないと思うので、ニーズがある前提で考えるならいきなりなくなることは、多分ないだろう、、とは思います。
あと、めちゃ細かいんだけど、Googleのこういうサービスって
- Google スプレッドシート
- Google スライド
- Google ドキュメント
等、一般認知を得たものは、Googleに続く言葉が日本語になるのだけど、Google Jamboardは英語のまま。
Google Keepや、Google Data Studioもそうですが、どうも扱いの優先度が低く見えてしまうので、そのうち消えてしまうんじゃないか、という不安はあります。
Google Jamboardはちょうど良い、導入しやすいホワイトボードアプリ。
今回は、GoogleのホワイトボードアプリJamboardを紹介しました。
とても使いやすく、これまで複数人でリアルに顔合わせしないと出来なかったブレストなどを、あたかも一緒にいるような感覚で進められるのはとてもありがたい。
積極的に参加するには、ペンタブレットか、Apple Pencil対応のiPad必須という制約はありますが、ペンタブレットも比較的安価に購入できますからね。
ぜひペン入力でのJamboard利用を試してもらえればです。良いブレストが出来るはずです。




























