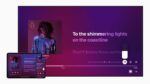ユニバーサルコントロールの設定、条件、メリット・デメリット。【iPad・Mac】

たぐ(https://twitter.com/tagtaz74)と申します。東京のWeb制作会社でプロデューサーをしています。
2022年3月中旬、以前からアナウンスされていたMacの新機能「ユニバーサルコントロール」が利用可能になりました。今回は、このユニバーサルコントロールについてそのメリットや設定画面などについて紹介しようと思います。ただ、設定そのものは結構簡単。
ユニバーサルコントロールでiPadがさらに便利になった。
ユニバーサルコントロールはMacとiPadを1つのマウス、1つのキーボードで操作できる新機能です。Mac OSの画面、iPad OSの操作を統合できるということですね。
つまり、iPadではiPadのアプリをそのまま使えるということです。
ちなみに、Sidecarは、Macの画面をiPadに拡張して表示するものなので、ユニバーサルコントロールとは別ものです。
最初にiPadとMacのOSを最新にする必要あり。
ユニバーサルコントロールを利用するには少しだけ条件があります。
- MacOS Monterey 12.3以降
- iPadOS 15.4以降
が必要です。また、iPad、Macともに古い端末だと対応していないものもあるようなので注意が必要です。以下のような対応になっているようです。
Mac
- MacBook Pro(2016以降)
- MacBook(2016以降)
- MacBook Air(2018以降)
- iMac(2017以降)
- iMac(27インチ5K Retina、Late 2015)
- iMac Pro
- Mac mini(2018以降)
- Mac Pro(2019)
iPad
- iPad Pro
- iPad Air(第3世代以降)
- iPad(第6世代以降)
- iPad mini(第5世代以降)
BlueToothとWifiをONにしておく必要あり。
ユニバーサルコントロールを使うためにはBlueToothとWifiをONにしておく必要があります。 多くの人は、BlueToothとWifiはONにしたままお使いなのではないでしょうか。
ちなみに、ちょっと別の話ですが、家やオフィスのMacのネットワーク接続は有線でやっている人もいると思いますが、Wifiの無線接続したいからといって、有線接続を切断する必要はありません。
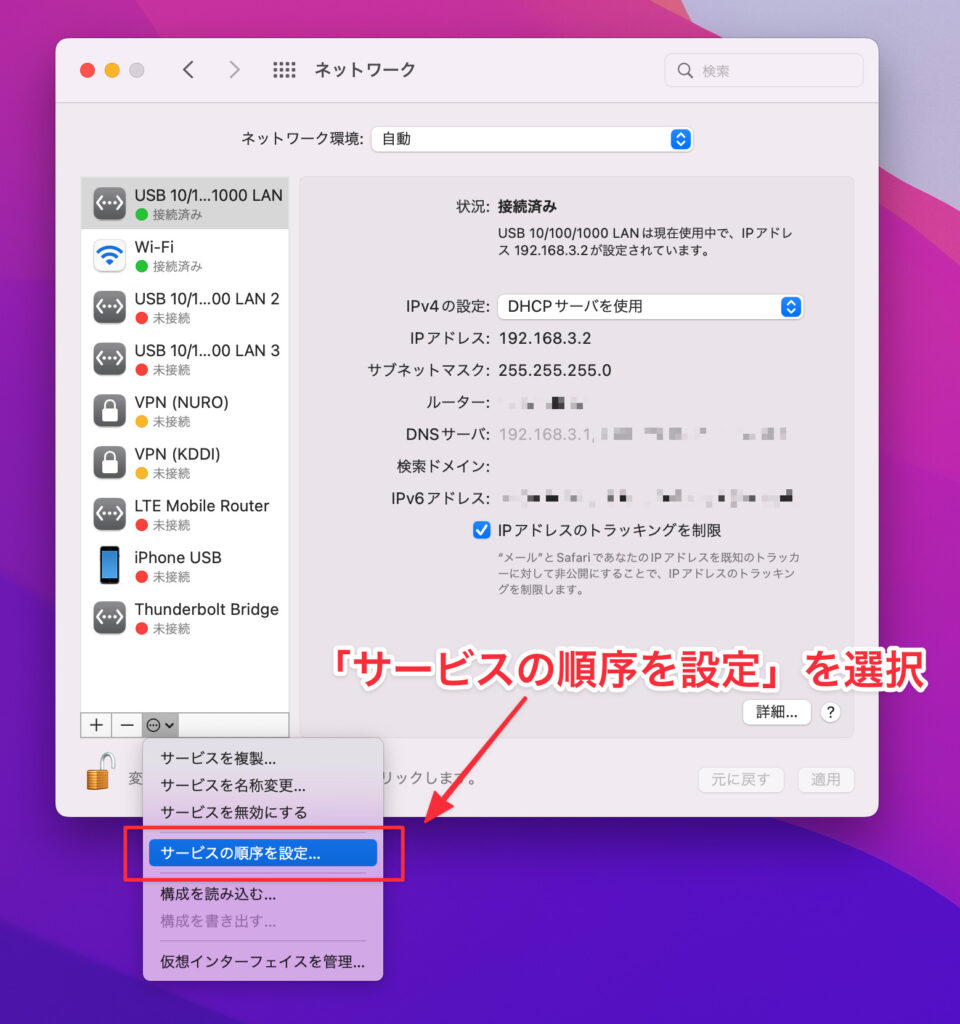
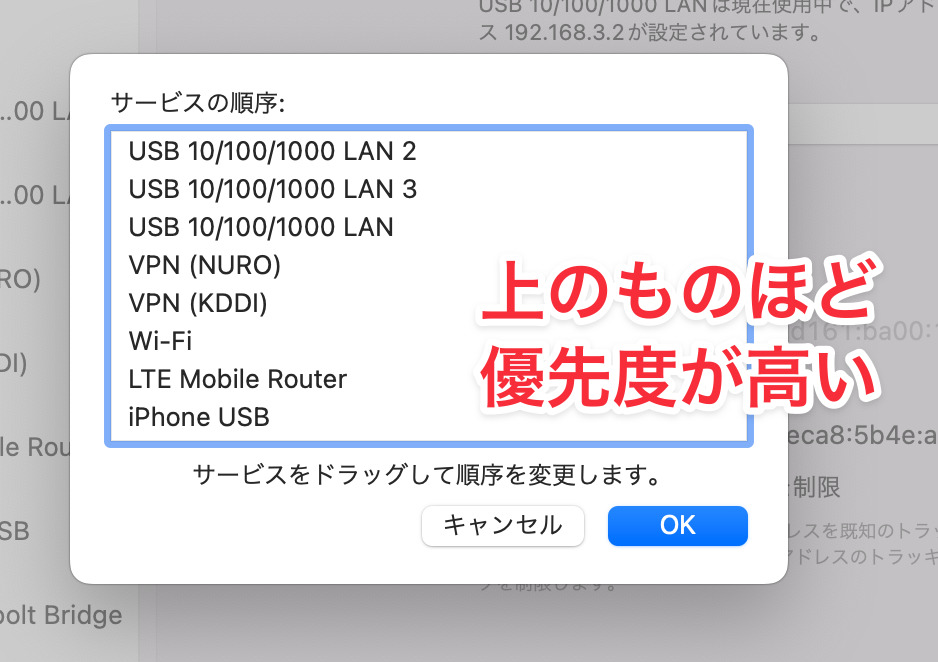
順番としては
- 有線接続(LAN)
- 無線接続(Wi-Fi)
としておきます。
※会社等のネットワークに繋ぐ場合にVPN接続をすることがありますが、その場合、VPN接続を有線接続と無線接続の間に入れるようにしています。
Macのディスプレイ設定でiPadを追加。
iPadをユニバーサルコントロールでMacのキーボード、マウスで操作するには、Macのディスプレイ設定で、同じネットワークに接続されたiPadを追加します。
ディスプレイ設定にある「ディスプレイを追加」から「キーボードとマウスをリンク」に表示されるiPad名を選択しましょう。設定としてはそれだけです。簡単ですね。
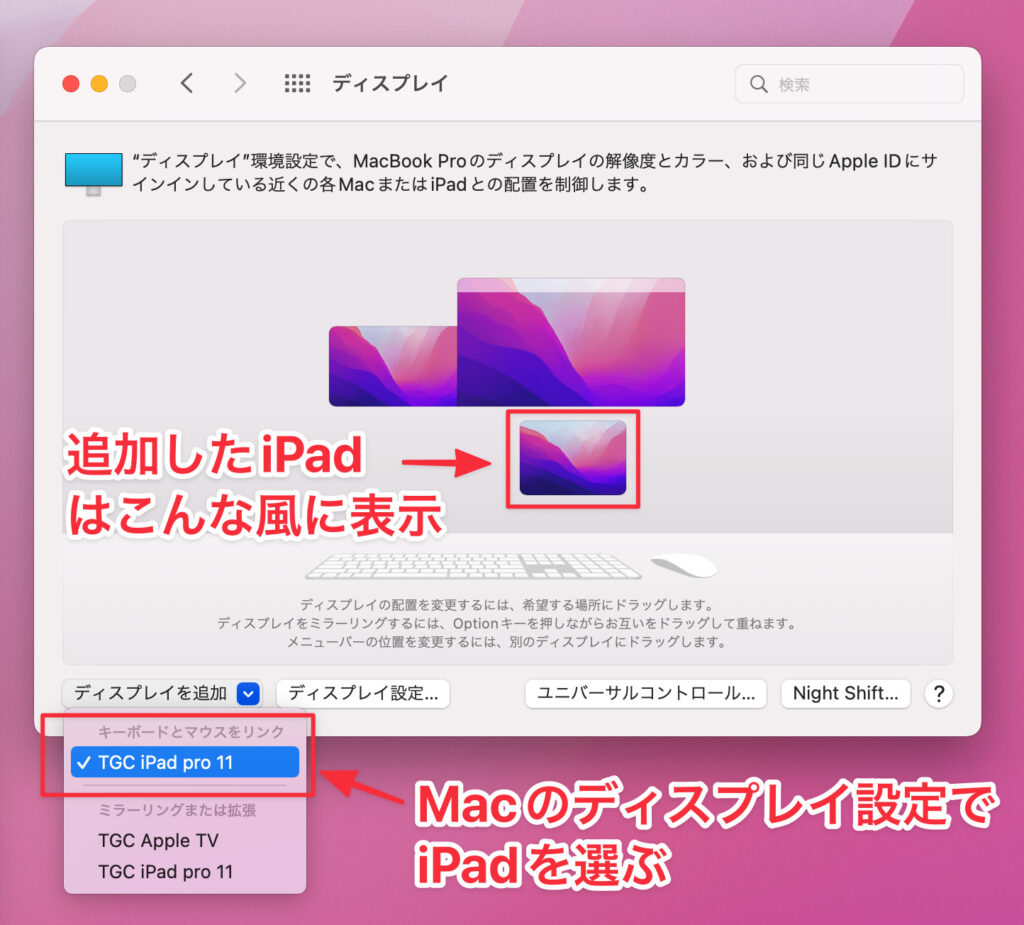
ちなみに、その下にある「ミラーリングまたは拡張」はMacの画面を別のモニタにミラーリングする機能で「Sidecar」と呼ばれるものです。
ユニバーサルコントロールは、そうではなく、Macで使っているマウス、キーボードで、iPadも操作するという機能なので、Sidecarとは別ものです。
ユニバーサルコントロールについては、以下のようなオプションも設定可能です。 2022年4月時点で「ベータ版」とはなっていますが、それぞれ普通に使えています。
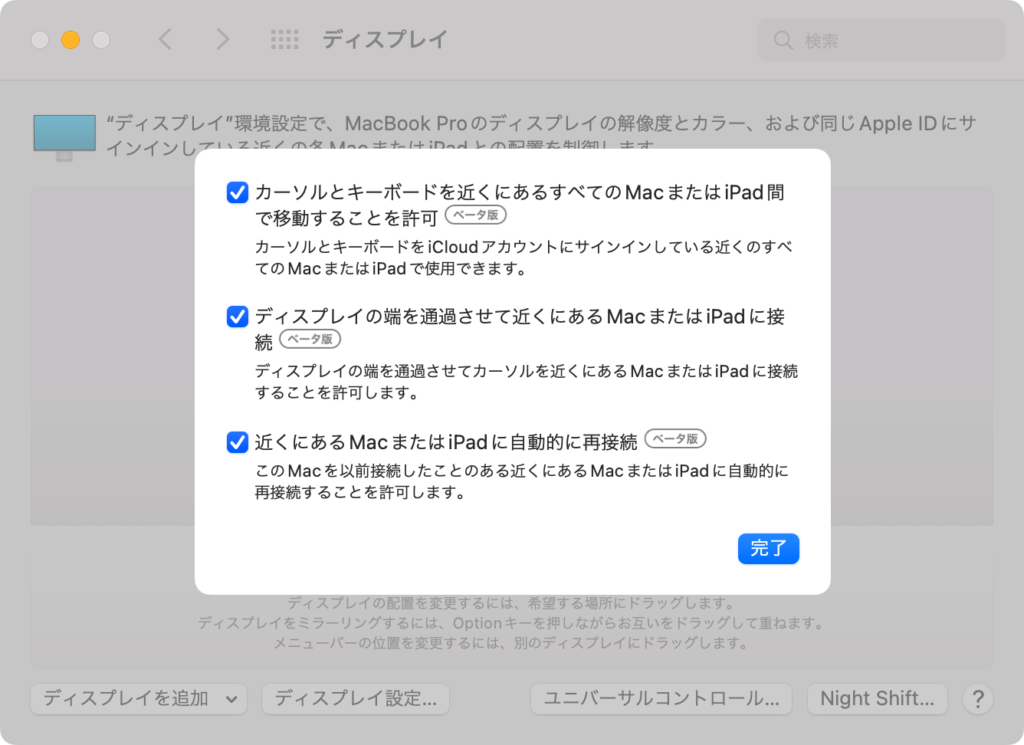
Macの近くにiPadを置いたら勝手に接続してくれるので、余計な接続のワンステップが無くて快適です。
ユニバーサルコントロールのメリット
iPadの画面をMacのマウスやキーボードで操作するメリットとしてはどのようなものがあるでしょうか。
1. iPadをサブディスプレイとして拡張できる。
iPadには、メール、メッセージアプリ、手書きノートアプリなど、よく使うものを常に表示しておけるので、Macで使っていたディスプレイの表示領域を効率的に使える。)
ちなみに自分の場合、iPadのメールアプリと、メッセージアプリのSlackをスプリットビュー表示をしています。つまりメッセージのやりとりはiPad上でやってしまうということです。 もちろん、入力はMacで使っているマウスとキーボードですので、操作感も快適です。
2. MacアプリからiPadアプリにファイルをドラッグ&ドロップできる。
ちなみに、そもそもMac OSとiPad OSの親和性が高いので、Macで表示しているファイルをiPadのメールアプリやメッセージアプリにドラッグ&ドラッグすることも可能です。
サブディスプレイという観点では、Sidecarも似たような機能ですが、やはりiPadはiPad OSで使いたいという思いがあったので、Sidecarを使うことは躊躇していました。 しかし、ユニバーサルコントロールの登場によって、MacとiPadを1つの統合環境として漸く使えるようになったと思っています。
3. iPad OSをそのまま使える。
iPad独自のアプリもそのまま使えるというメリットは大きいです。 なんだかんだiPadはアプリを(スプリットビューを使わなければ)フルスクリーンで表示するので、アプリを固定して置いておくのに都合が良いのですよね。 また、Apple Pencilを必要なタイミングで使えるのも良いですね。(「クイックメモ」で電話メモなどもすぐ取れますしね。)
SidecarでMacの画面をiPadにミラーリングすると、若干、、、ほんの若干画面がボケる気がするのですよね。ただ、ユニバーサルコントールでは、iPadに表示されているのは、iPadの画面そのものなので、iPadの画面の美しさやクリアさはそのままです。
4. iPad上の操作もスムーズ
iPad上でのマウス操作、キーボード入力はいたってスムーズです。
一部レビュー記事などで、iPad上の操作が若干もっさりする、というような声もあるようです
私はMacbook ProのM1チップを積んだ2020年モデルを使っていますが、少なくとももっさり感を感じたことはありません。
ユニバーサルコントロールのデメリット
ないですね。敢えて言うと・・・サードパーティのマウスでは一部操作に制限がある(マウススクロール)ようです。自分はlogicoolのマウスとマジックマウスを併用していますが、最近はほぼマジックマウスを使っているので特に問題はないです。ただ、高機能なマウスを使っているような人にとっては問題と言えるかもですね。
ユニバーサルコントロールでiPadがさらに便利になった。
結論としては、最初にお伝えした通り、ユニバーサルコントロールによって、さらにiPadの利用範囲が広がりました。
iPadをMacのサブディスプレイのように使いつつ、Apple Pencilも使えるので、完全に自宅の仕事の環境として「紙」や「メモ」が不要になりましね。
ディスプレイ環境としても、
- 27インチの4Kモニタ
- Macbook Proの13インチの画面
- iPad Proの11インチの画面
の3画面を1セットのマウスとキーボードで操作できるようになったので、web制作会社のプロデューサーという業務範囲で言えば情報表示領域として十分かなって思っています。