【Quicktime Player】Web会議を録画する方法。【ZOOM】

たぐと申します。
東京のweb制作会社でプロデューサーをしています。
Web会議多くなりましたね。
今回はZOOMの模様を動画保存する方法をお知らせします。
普通の正攻法で保存する方法と、ZOOMの機能を使わなくてもできますよ、と言う話です。
1. ZOOMの会議を録画する方法【ホストの場合】
ZOOMには会議の模様を録画する機能があります。
ただ、その機能を利用して会議を録画できるのは会議を開催しているホストのみです。
ホストではない人も画面下の「レコーディング」ボタンを押せますが、押すと・・・
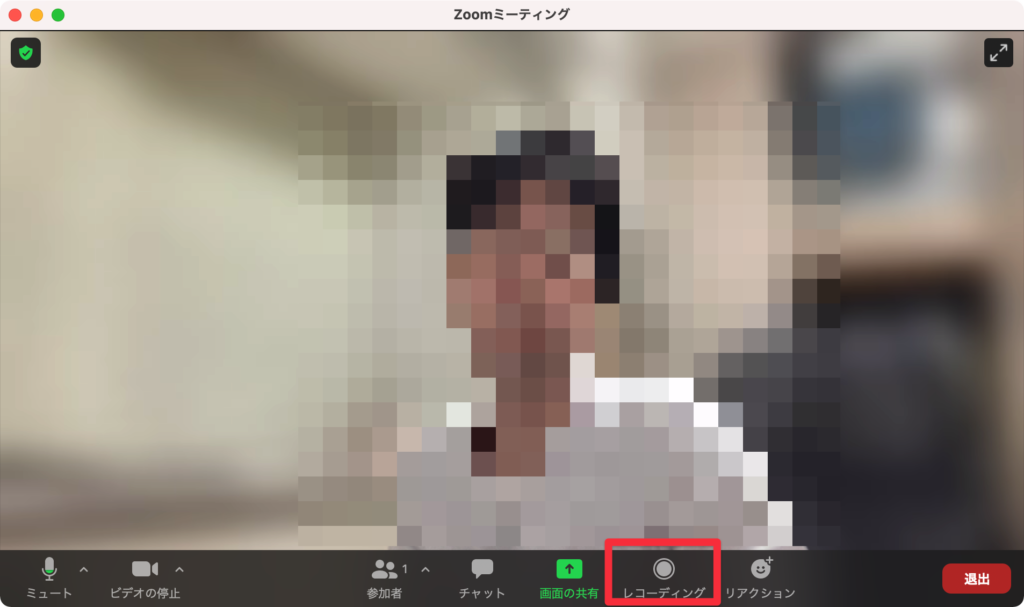
「録画の許可をもらえるようにホストに依頼してください」
という警告メッセージが表示されて、動画保存することができません。
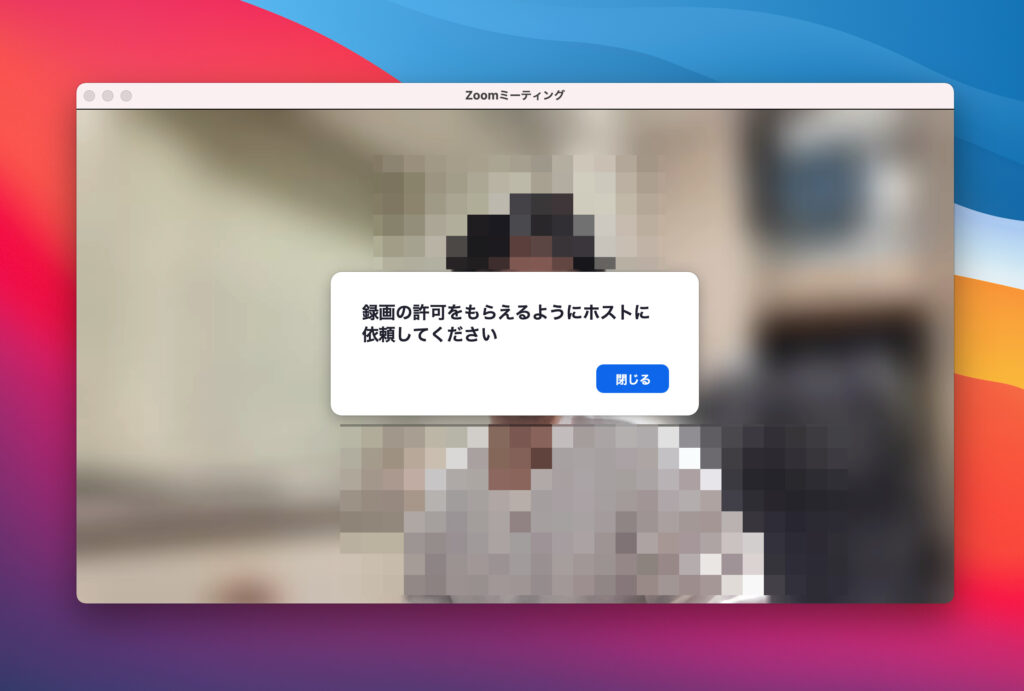
ホストの場合だと・・・
レコーディングボタンを押すと、画面の左上に「レコーディング…」というメッセージが表示されます。
この「レコーディング…」という表示はホストではない、会議の参加にも見えています。録画をするときは一応マナーとして「あとで議事録をまとめるために見返したいので、会議の模様を動画で記録させていただいてもよいでしょうか?」というお断り入れておきましょう。
そして、ZOOMでレコーディングを開始すると、女性の声で
「Recording in progress」という声が流れます。
その声は会議の参加者全員に聞こえるものです。
なので、こっそり録画ということはしづらい状況になっています。
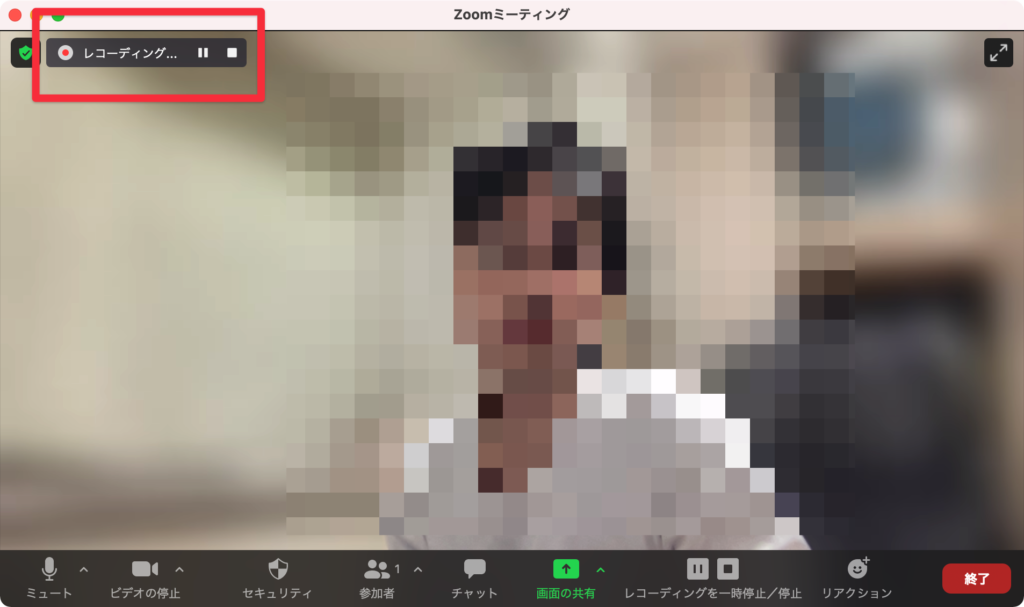
ZOOMで録画した動画の保存先はここ。
会議が終了すると、ZOOMの環境設定画面で指定されたフォルダに、MP4形式の動画と、音声のみのファイルが書き出されます。
Macでデフォルトだと
/Users/(ユーザー名)/ZOOM
のはずです。ちなみにその場所はZOOMの設定画面の「レコーディング」の項目で指定されています。
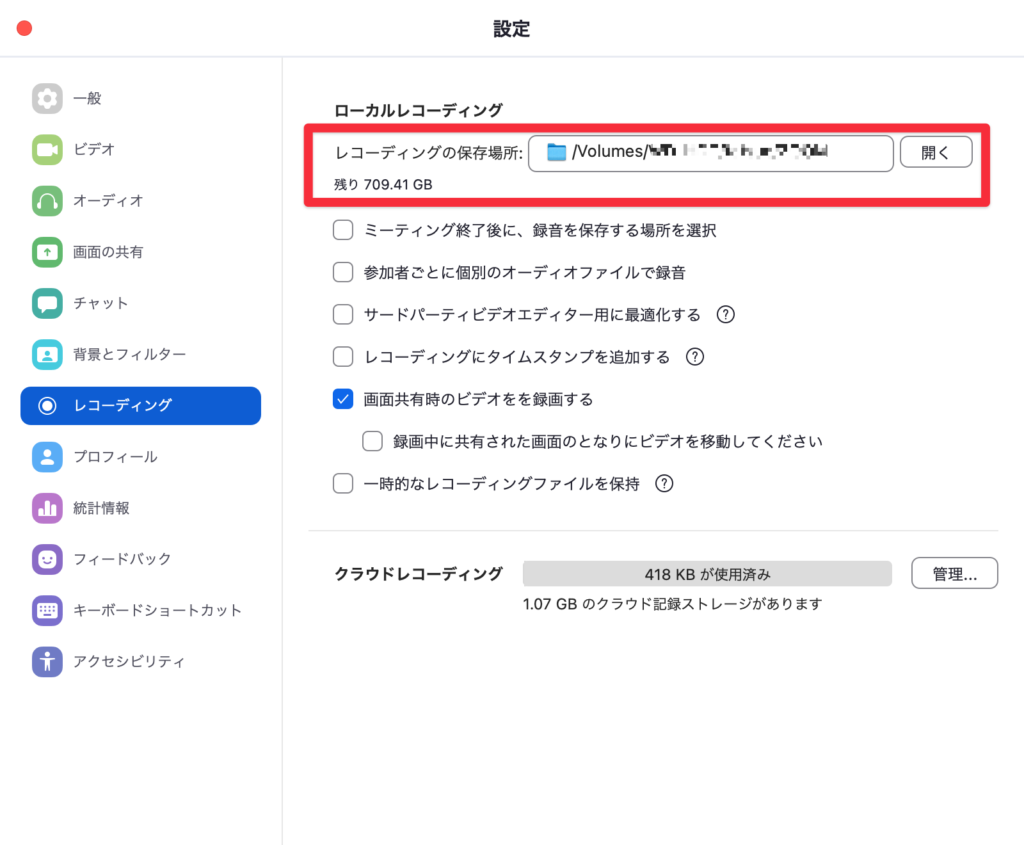
長時間の会議の場合、それなりに時間がかかりますので気長に待ちましょう。
2. ZOOMの会議を録画する方法【ホストではない場合】
ZOOMのレコーディング機能は、会議の主催者であるホストだけが行える機能ということはお伝えしました。
では、ホストではない人が動画保存するにはどうすればよいでしょう。
やり方は実は簡単です。
Macには標準でインストールされているQuicktimePlayerの「画面収録」を使いましょう。
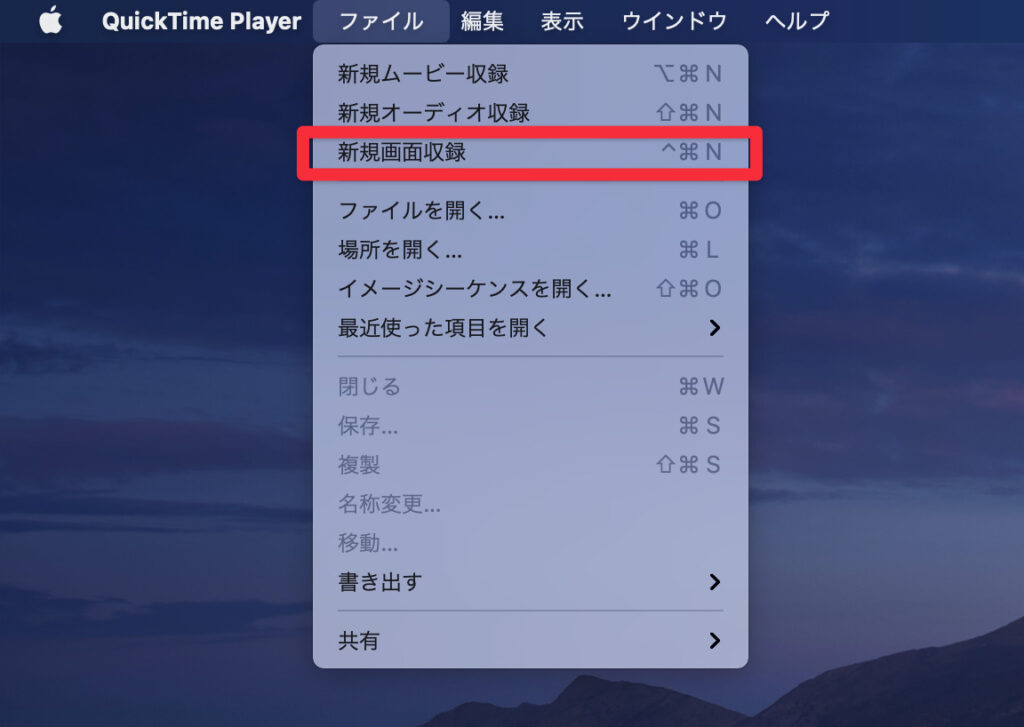
Quicktime Playerを開いて、ファイルメニューから「新規画面収録」を選びます。
その後、画面の下の方に、画面全体を記録するか、保存する領域を指定して保存するか選べるボタンが表示されます。
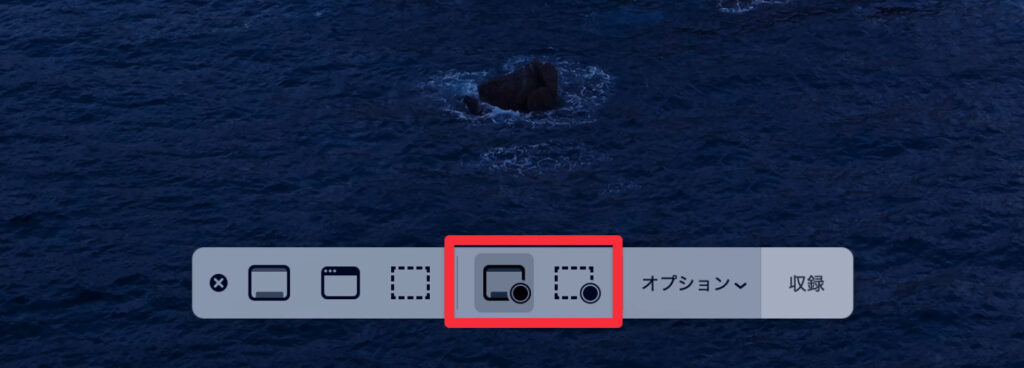
この選択部分が「画面の動画保存」方法を選択するボタンです。
左は「画面全体を保存」、右は「領域を指定して保存」するやり方です。
ZOOMの動画を保存する場合、領域を指定するやり方だと、保存範囲に含まれない部分が暗くなってしまいます。それだと、会議中、資料などが見えにくくなってしまうので、左の画面全体を保存する方を選択してください。
もう1つ、大事なポイントがあります。
動画を保存するときに、デフォルトだと、マイクの音声の保存が「なし」になっています。
それだと会議の音声が収録されない状態になってしまうのでマイクの設定を変更します。「オプション」をクリックしてください。
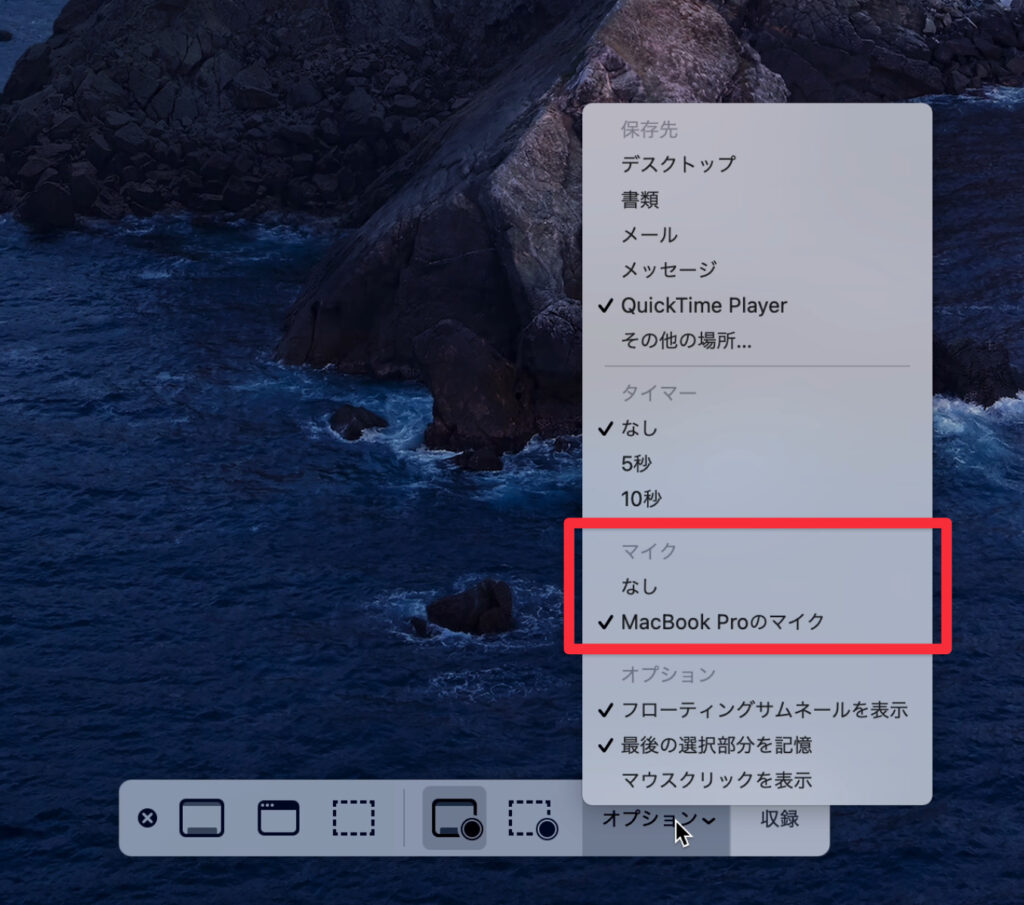
Macbook標準の「Macbook Pro」のマイクを選択しました。
もしその他外部マイクをUSB端子等で接続している場合は、他のマイクもここに表示されるので、有効にするマイクを選択しておきましょう。
これで音声も記録されます。ただ、マイクに入力される音声ボリュームでそのまま記録されるので、相手方の声を録るにはスピーカーの音声を大きくしておく必要がある点ご注意ください。

会議が終わったら、ツールバーの上にあるこの記録停止ボタンを押します。
これを押すと、先の「オプション」の画面で選択された場所に動画が保存されます。
これはZOOMの機能ではないので、会議の参加者に動画保存されていることは分かりません。ただ、この場合もマナーとして、録画の許可はもらっておいた方がよいですね。
まとめ
今回は、ZOOMの会議を、会議のホストであってもホストじゃなくても保存できますよ、ということをお知らせしました。
ぶっちゃけ、Quicktime Playerを使う場合は、ZOOMに限らず、Macの画面に写っているものであればなんでも記録できます。
Google Meets、Microsoft Teams、Cisco Webexなどなど。
Web会議は一般的にはなったものの、司会をする人は議事進行とPCの操作で手一杯のことが多いはずです。
マナーは守りつつ、会議の模様を記録することをうまく活用していただければと思います。
その動画そのものを議事の記録扱いにする、というのもありですしね。
ではでは。

































